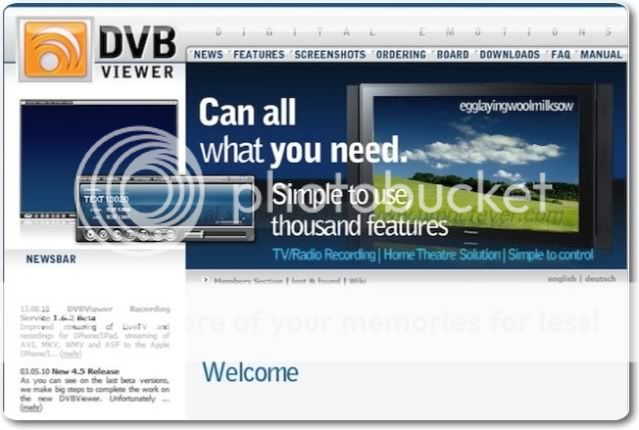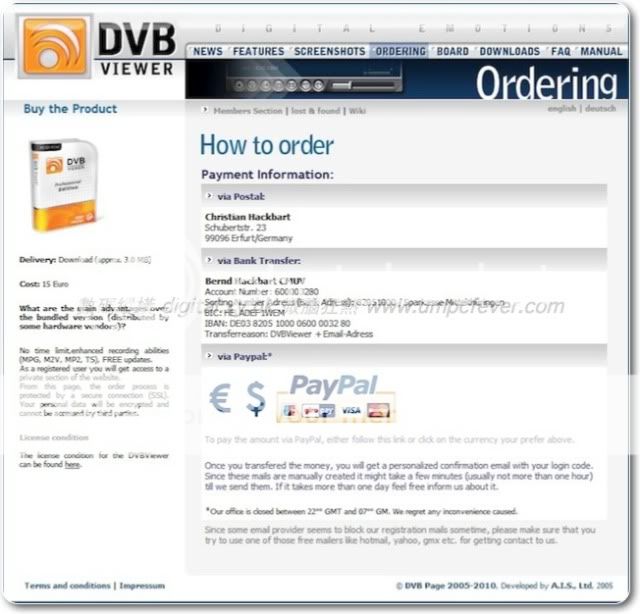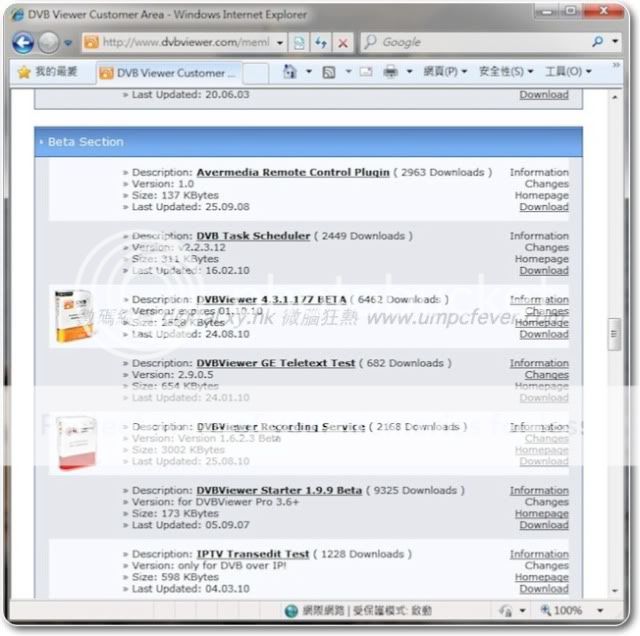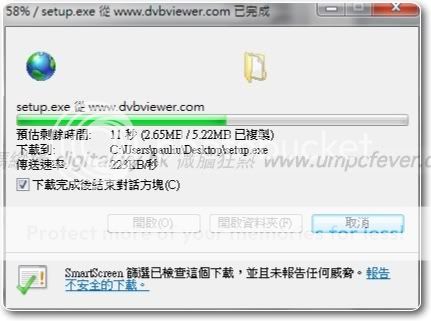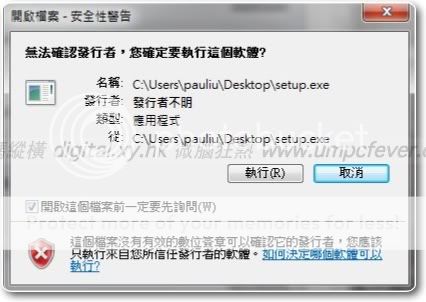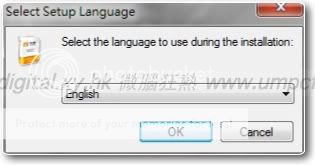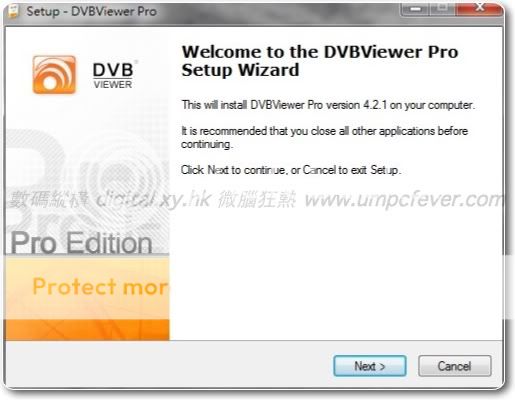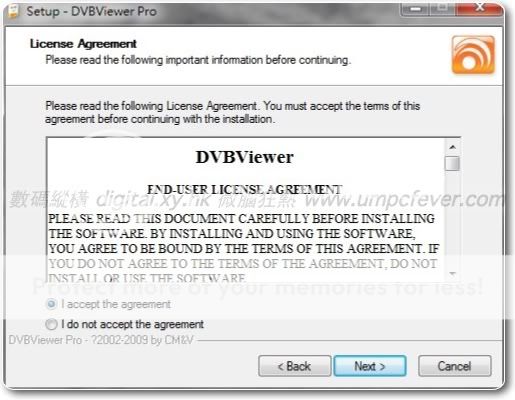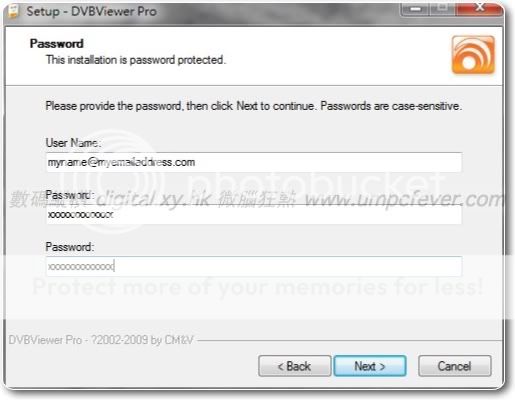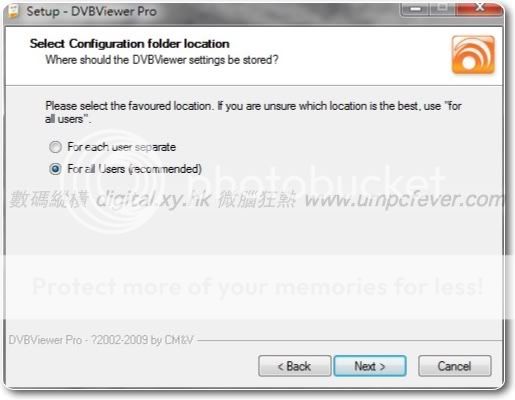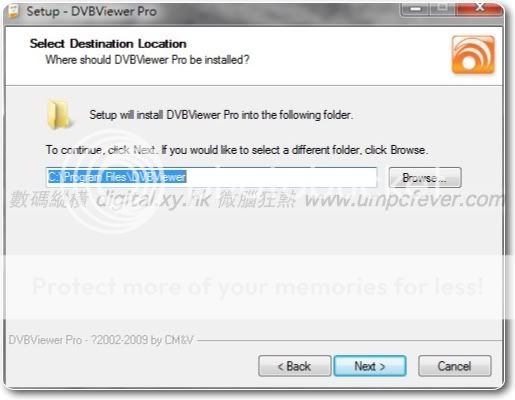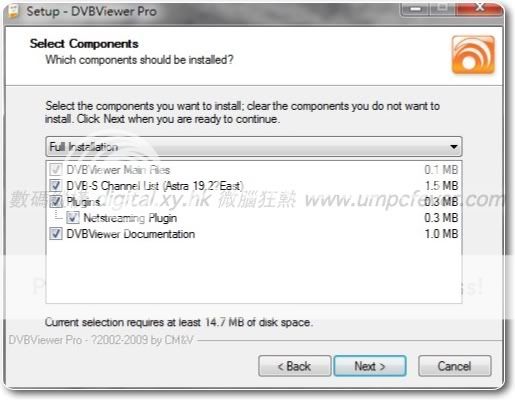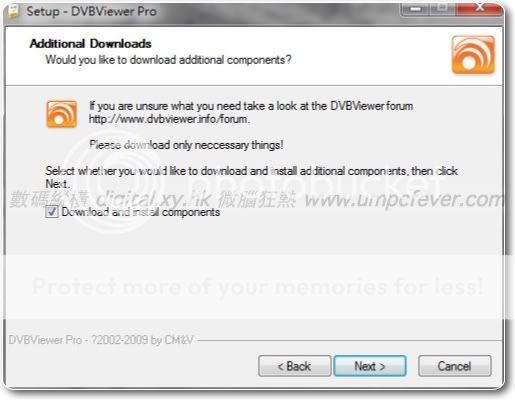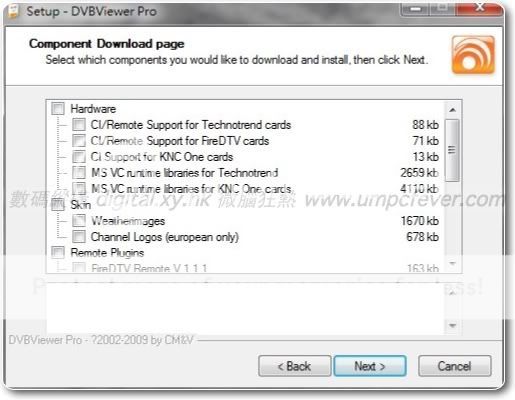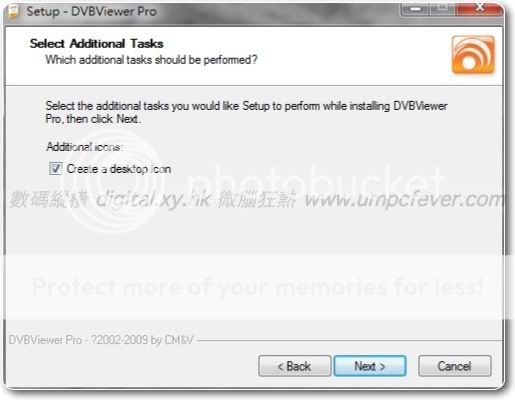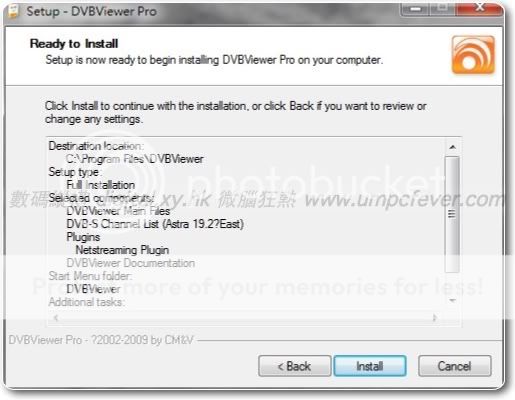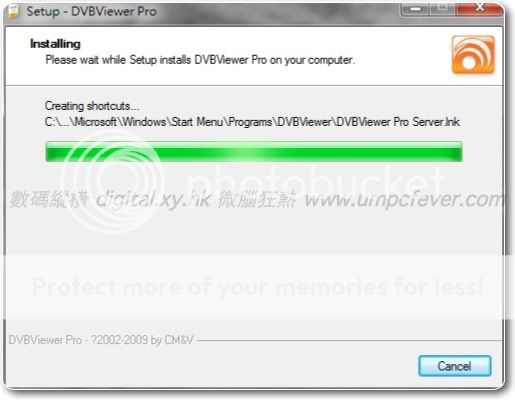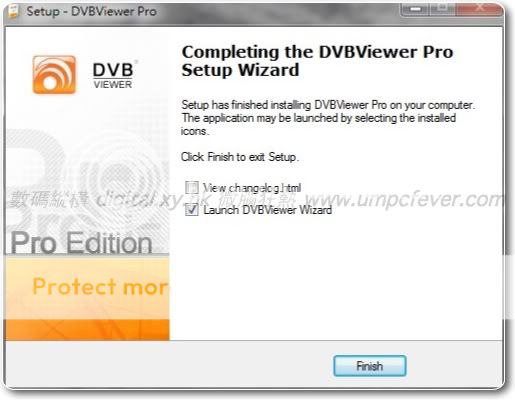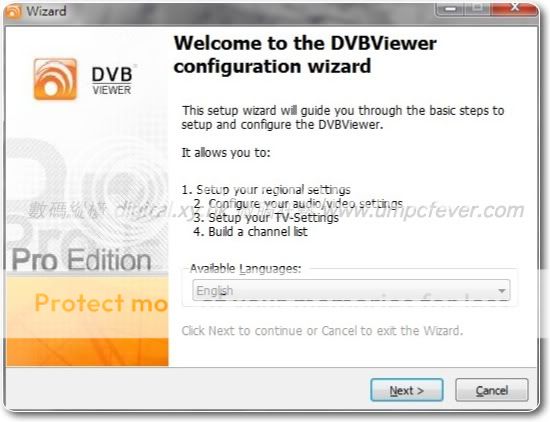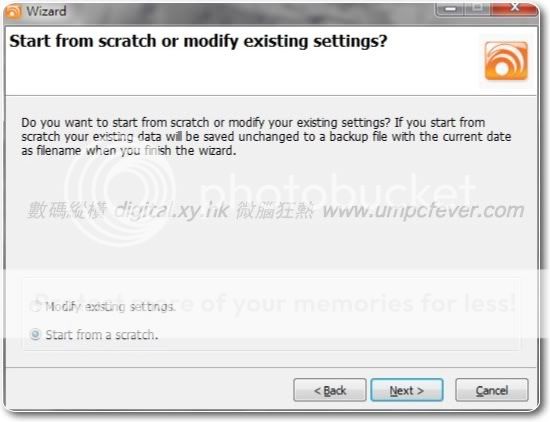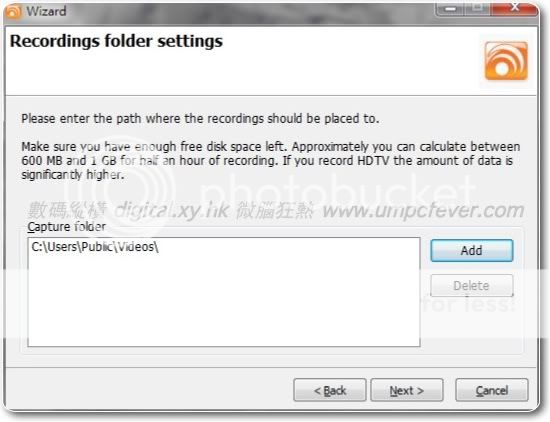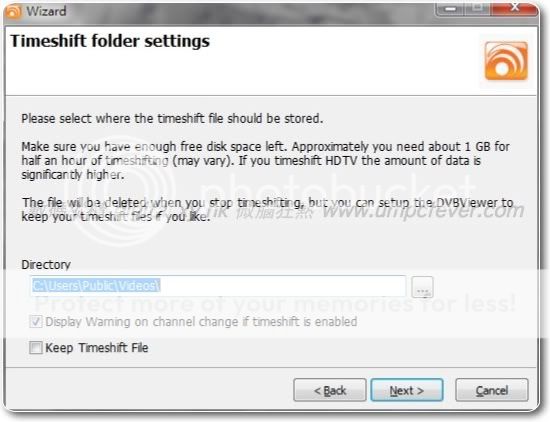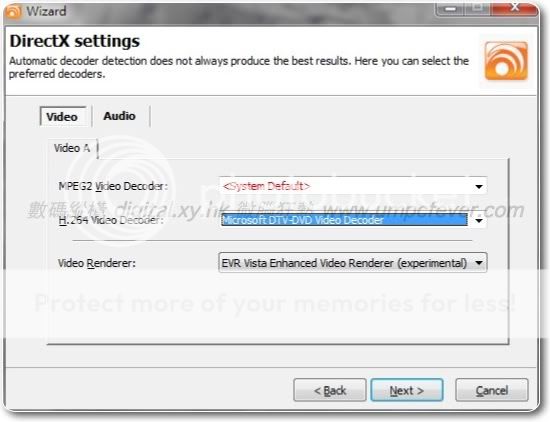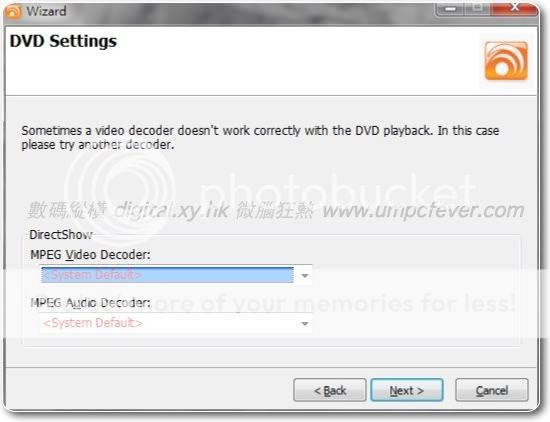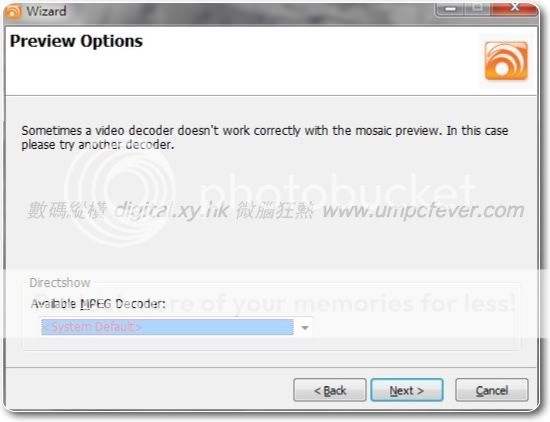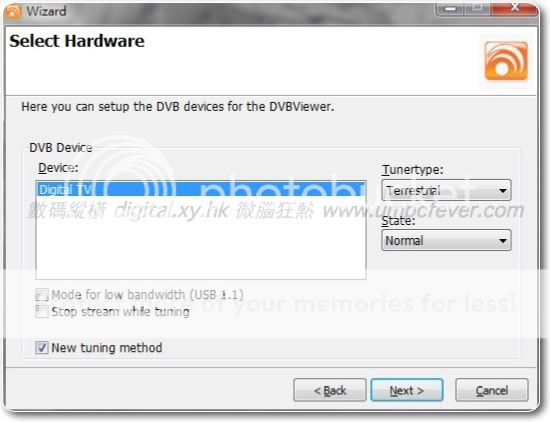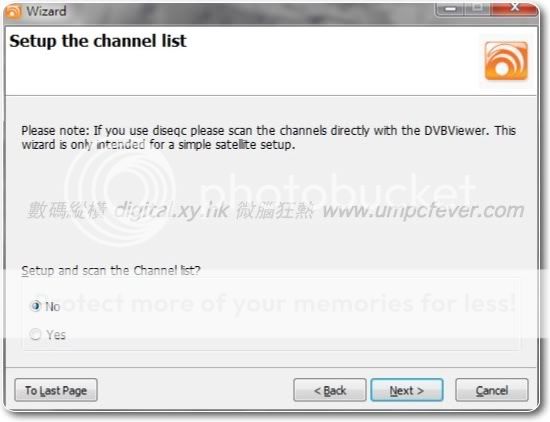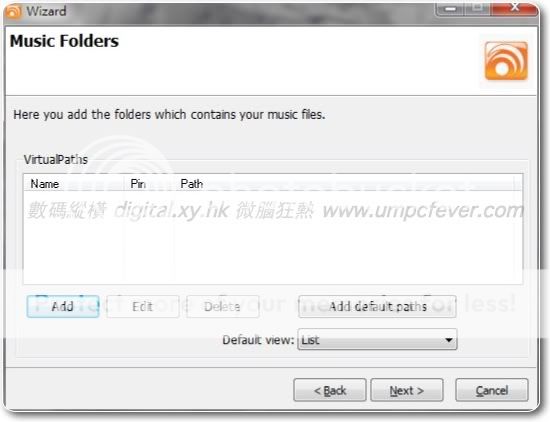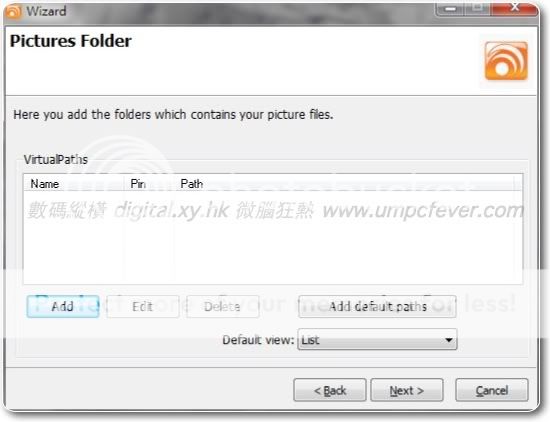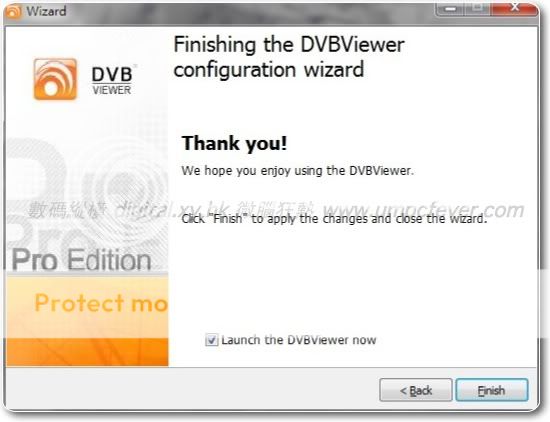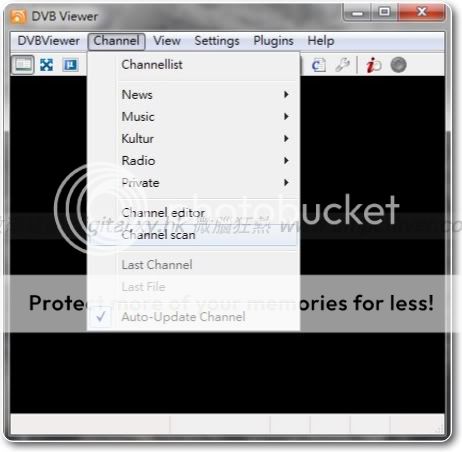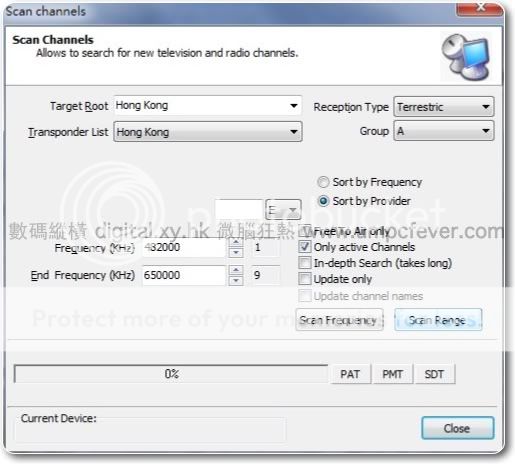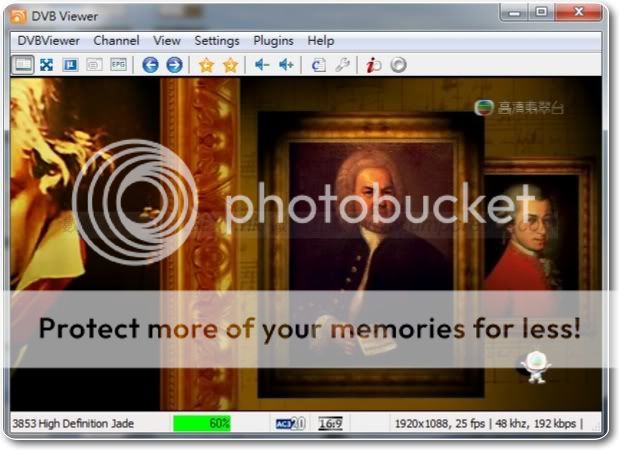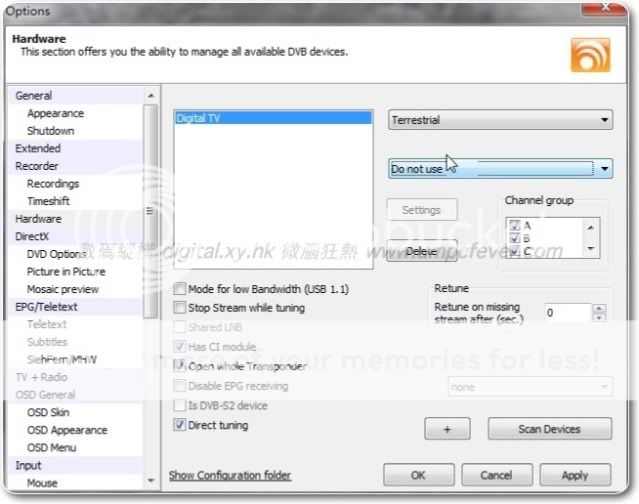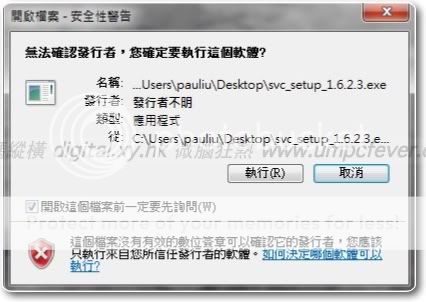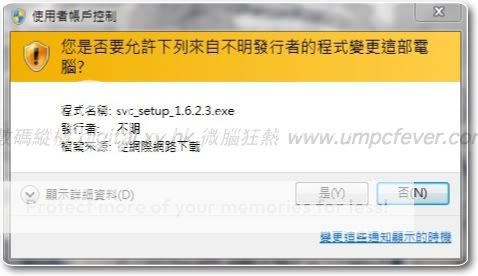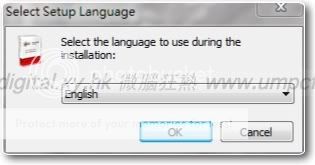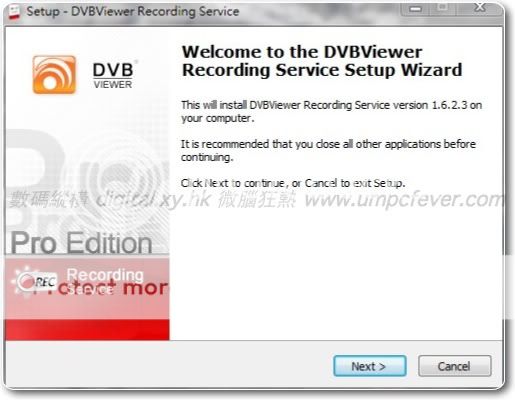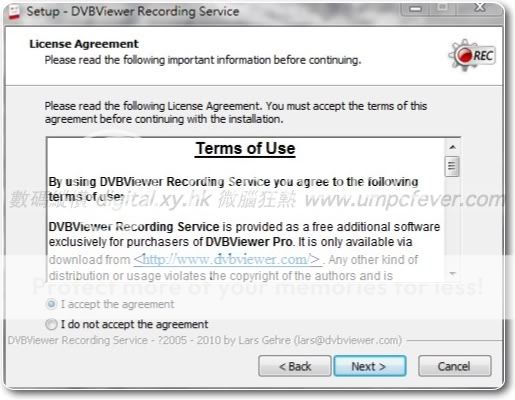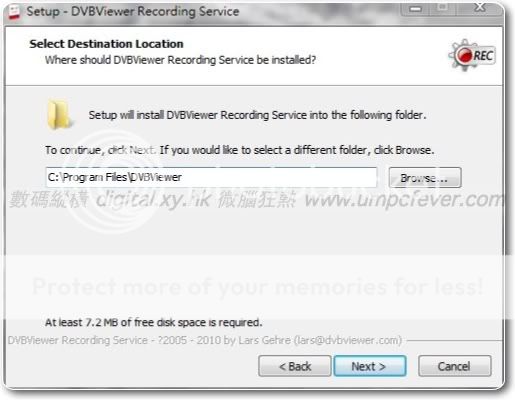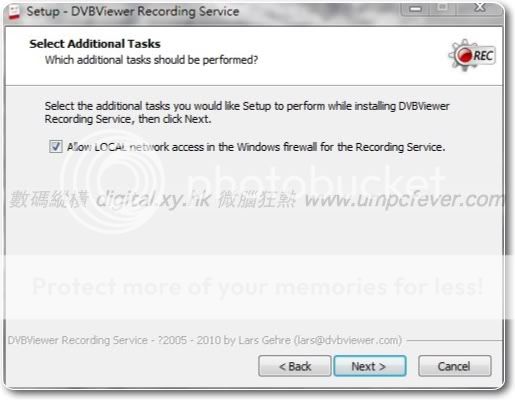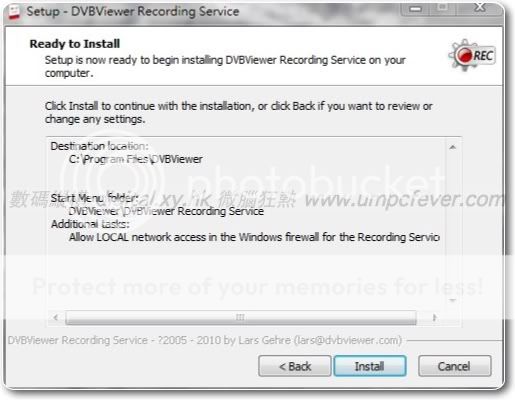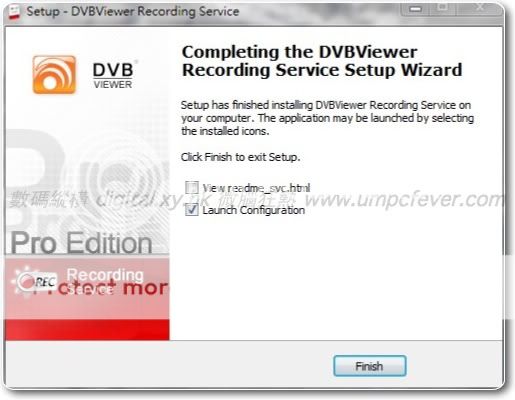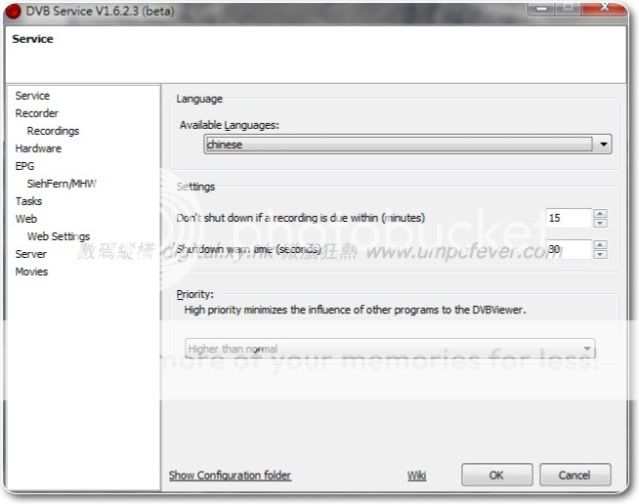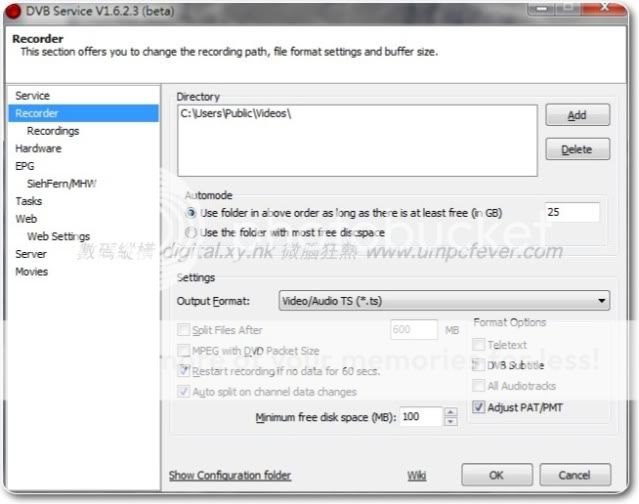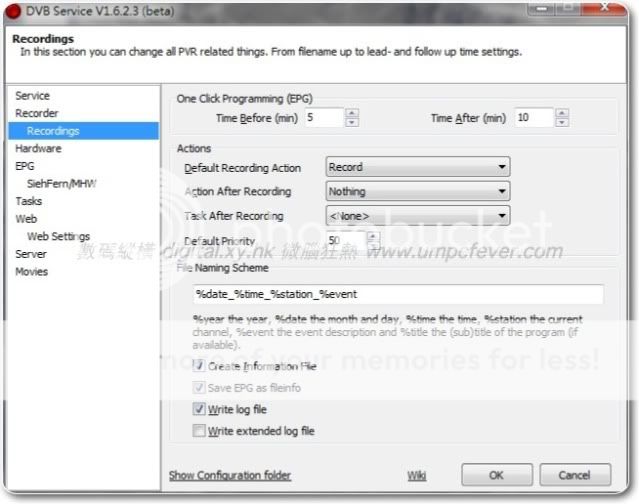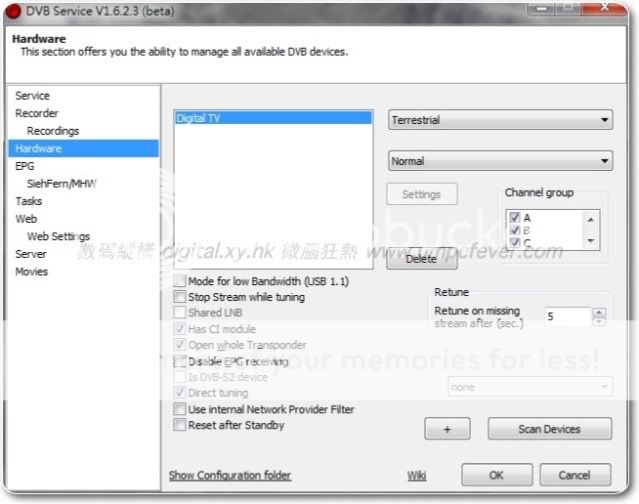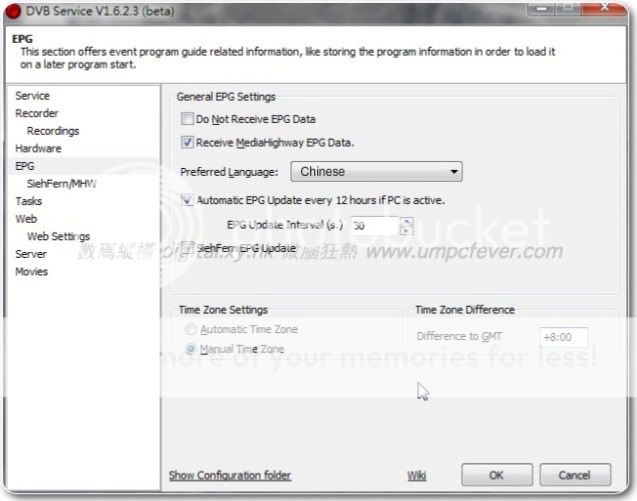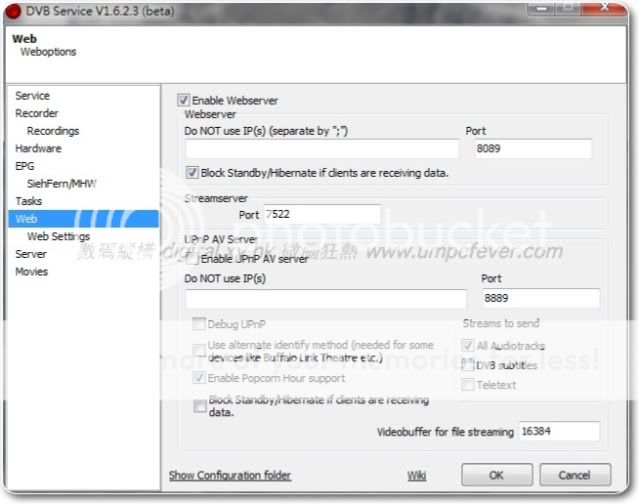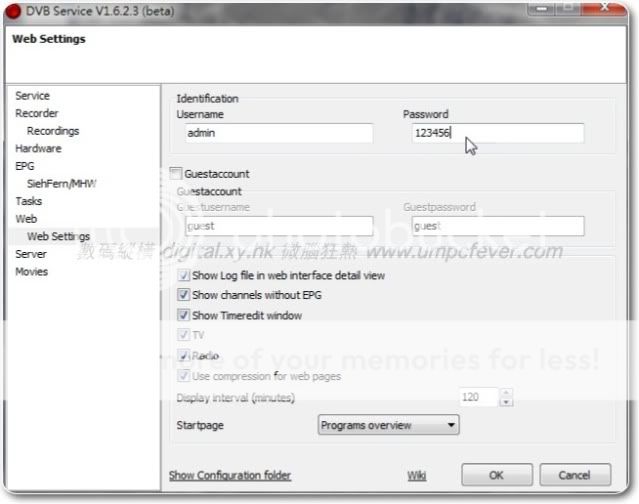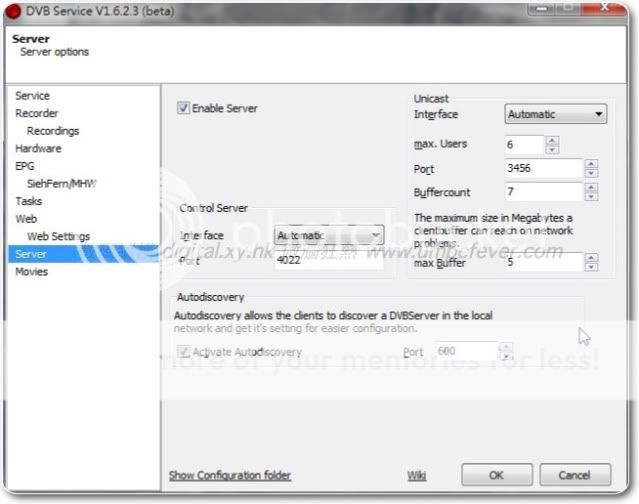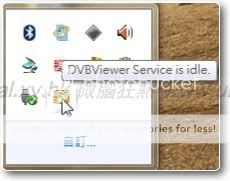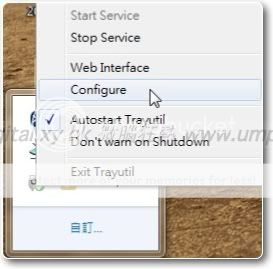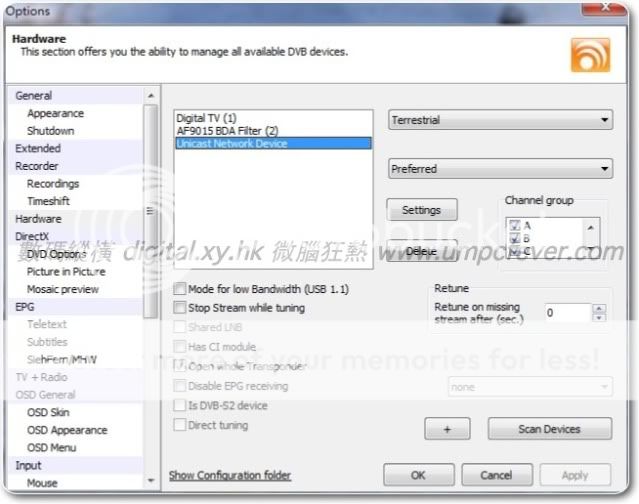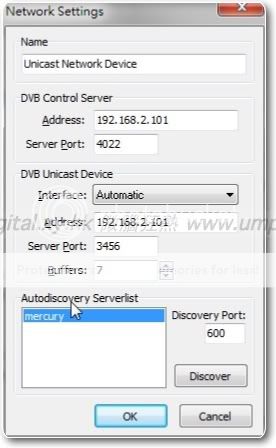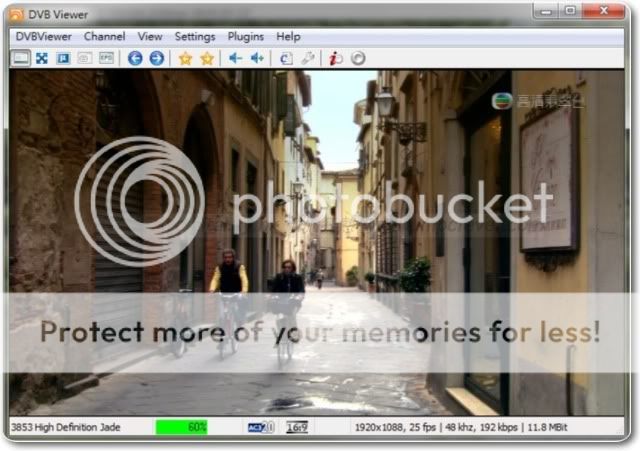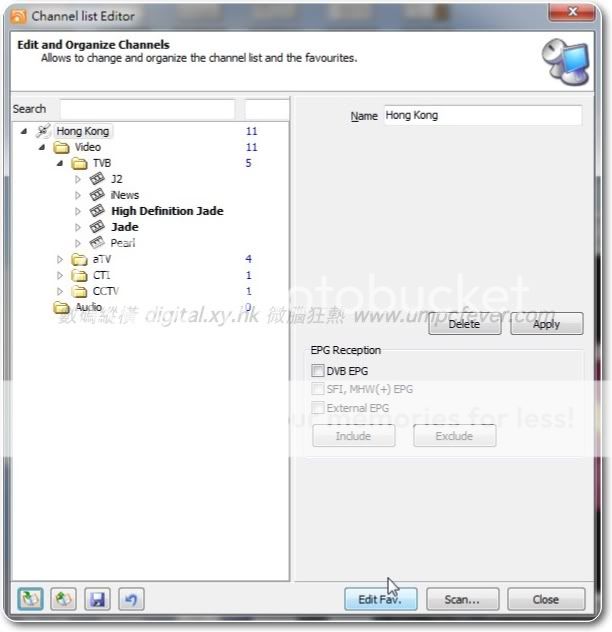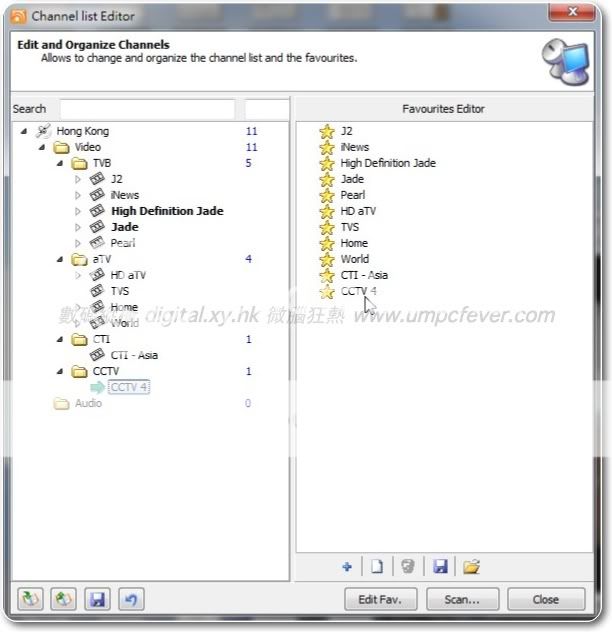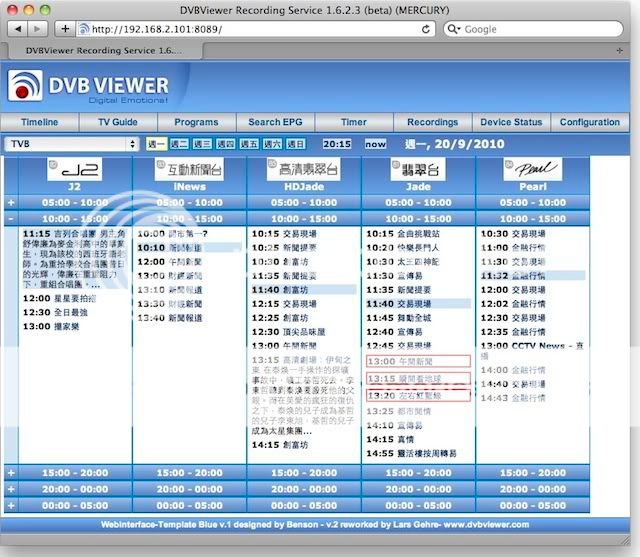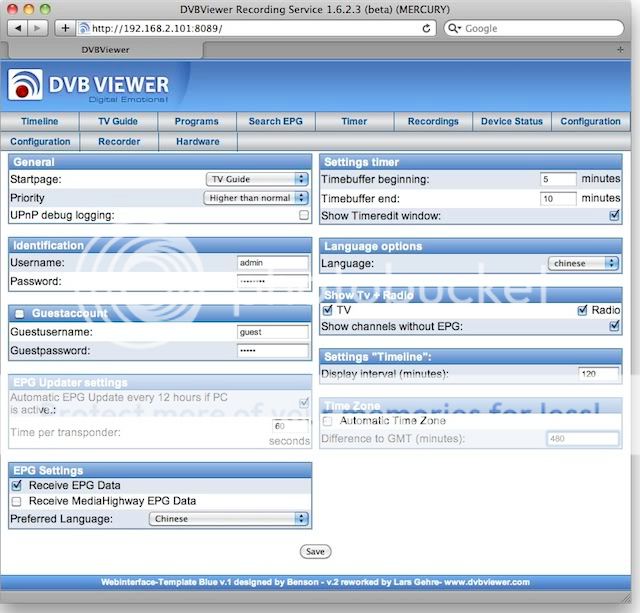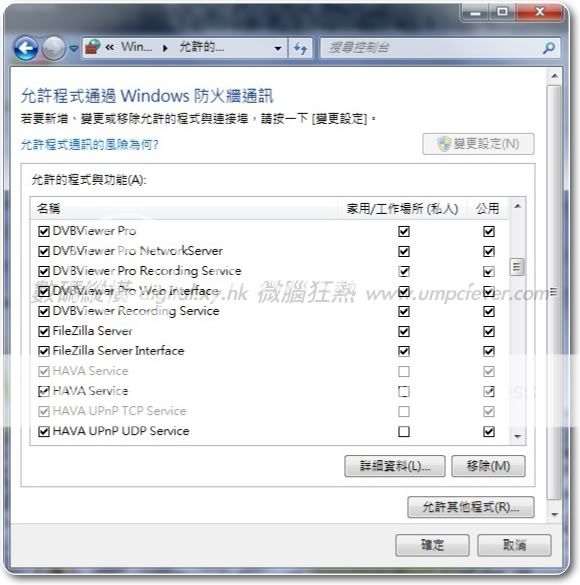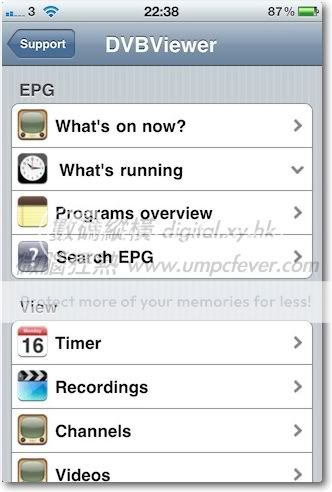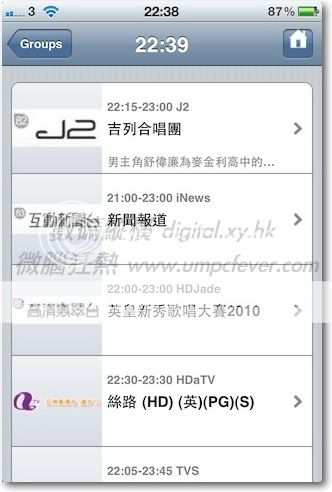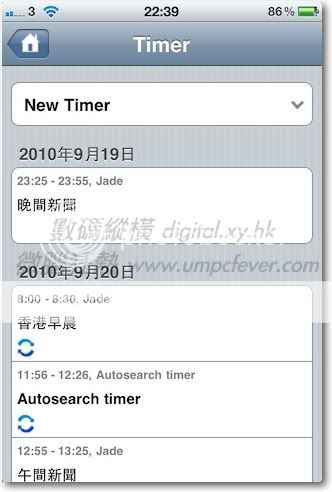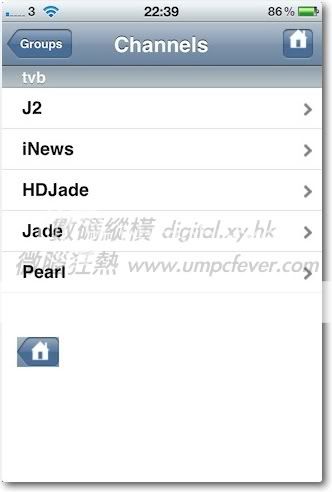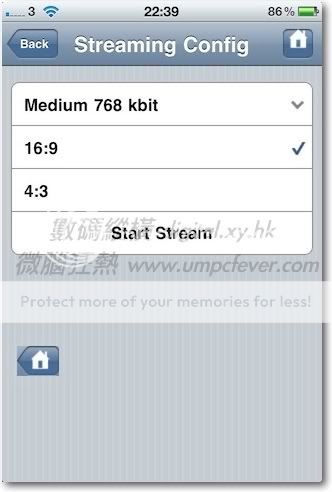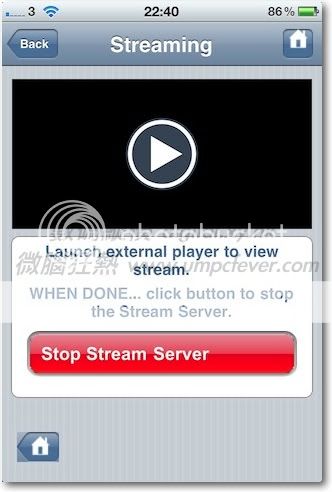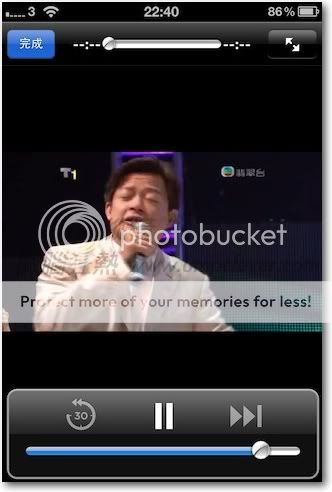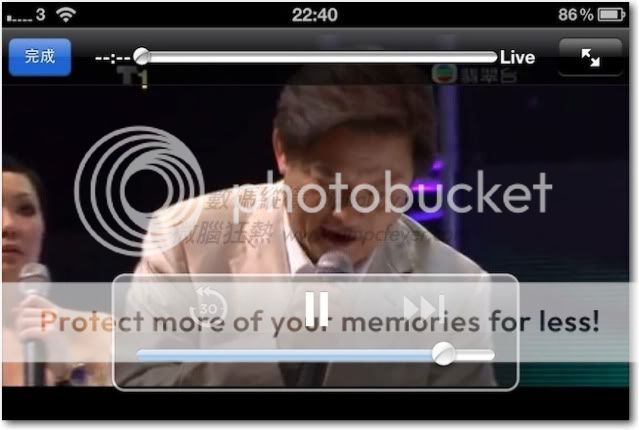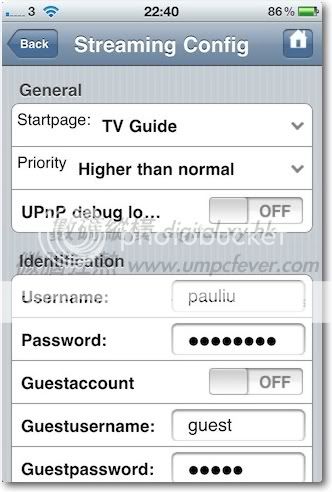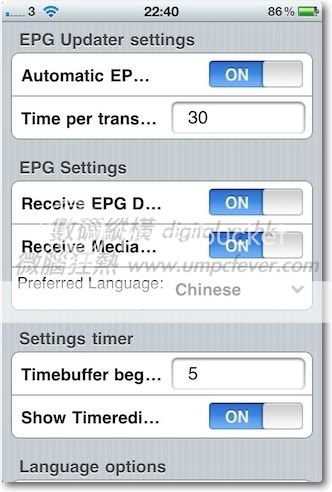http://digital.xy.hk/news/?postid=3894
http://digital.xy.hk/news/?postid=3895
http://digital.xy.hk/news/?postid=3896
http://digital.xy.hk/news/?postid=3897
https://drive.google.com/open?id=1YaVZ_mwiEQHYm9sHGwk9Uie7GrZ2V8NB
建造家居高清電視網絡 DVBViewer + Recording Service (一)
(由數碼毒人於9年之前發表)
前兩年本來打算寫一篇關於使用某TV Streaming Server軟件來構建家用網絡電視的文章和大家分享 (
http://digital.xy.hk/forum/viewthread.php?tid=657),可是隨著數碼廣播的來臨,該軟件又未能支援香港數碼電視的制式,所以寫了兩篇之後就沒有繼續再寫了。
隨著家中的電腦大翻新,我最後也放棄了該款使用了多年的軟件,改為使用一款名為DVBViewer的軟件來構建新的家用電視網絡。

官方網址:
http://www.dvbviewer.com/en/index.php
如果大家有留意本網作者Amanda及BTO的有關DVBViewer的教學文章,也會知道DVBViewer除了可以用來播放從高清手指接收回來的高清電視節目之外,還可以把電視在網內或網外串流,實現從其他電腦、UMPC、Netbook、手機等裝置來分享實時電視節目,有關的設定方法可參考
Amanda及
BTO的教學帖子。
今次重建家中網路電視主要目標是把高清電視節目分享到家中不同的房間中。如果不使用網路分享的方式,便需要在家中佈置多條優質的天線訊號線,把高清訊號引入到各個房間內,還要購買多個獨立的高清解碼器。用網路分享的方式就簡單得多,只需要在客廳中的電腦中裝置高清接收器,便可以通過DVBViewer軟件把高清節目分享到各個房間內。還有可以把節目串流到流動裝置上。

要達成這個終極目標,除了DVBViewer之外,還需要安裝DVBViewer的一款附加軟件 DVBViewer Recording Service,如果已經購買了DVBViewer,這個附加軟件是免費下載的。
既然DVBViewer本身已經有串流及錄影功能,為何還要安裝Recording Service呢?沒錯,使用兩部運行Windows OS的電腦安裝DVBViewer並且連線,基本上已經可以把高清電視非常完美地從一方傳送到另一方,並包括錄影、轉台、電子節目表等功能。可是如果在Mac OS上用VLC播放,在轉台方面、錄影及電子節目表的支援還是沒有Windows OS這麼方便,而且在手機上轉台也比較麻煩。Recording Service附加軟件就可以幫補以上提及的幾個問題。
雖然Recording Service還是處於Beta階段,不過在最近幾個月的工程已經得到了不錯的進展,最殺食的功能就是Recording Service提供了iPhone專用的介面,通過此介面可以從內網或外網修改設定、定時錄影、收看實時電視節目等。
Recording Service基本上是代替了原本在DVBViewer套件中的DVBViewer Server,所以安裝了DVBViewer之後便不需要在DVBViewer中設定串流的選項,直到安裝了Recording Service之後才設定便可。
先來看一看我新設的「電視伺服器」,主機是Mac Mini 09版,CPU為Core2Duo 2.0GHz,2GB Ram。OS為通過Bootcamp安裝的Windows 7 Ultimate。雖然不是太強勁的硬件配備,但也完全足夠用來分享全高清畫面到房間之用。因為Mac Mini無法安裝PCI的接收器,所以用上了兩支USB高清接收器來接收電視訊號,一支是早期購買的圓剛DMB855 Pro及新購入的MyGica D689,實行雙Tuner錄影!


在進行安裝DVBViewer之前,先確定高清接收器的驅動程式已經安裝妥當。建議只安裝高清接收器的驅動程式部份,不安裝主程式,以免影響DVBViewer的運作。
安裝步驟
1. 購買
首先到官方網站購買DVBViewer.
http://www.dvbviewer.com
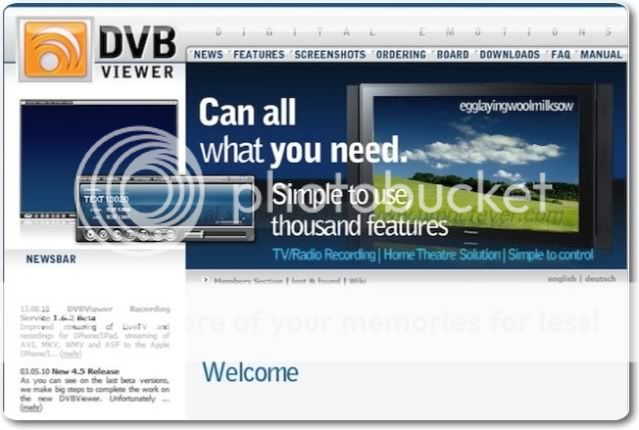
DVBViewer只售15歐元,約為港幣$152,以DVBViewer的強大功能來講可算是非常合理。香港的買家可通過Paypal用信用卡付款購買。
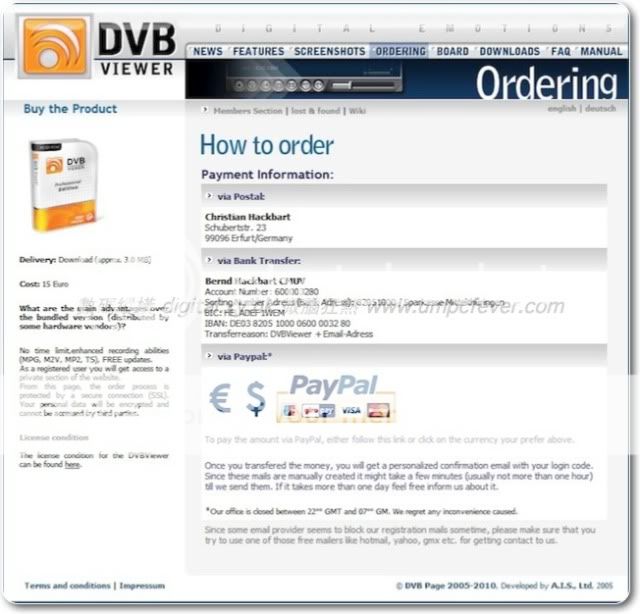 2. 軟件下載
2. 軟件下載
購買後會收到一組密碼,使用登記的電郵地址及這密碼便可登入會員專用下載區來下載DVBViewer及其他相關的軟件。(下一個版本的DVBViewer增加了使用Key License file來安裝,日後再詳細說明)
登入會員專區後,先下載DVBViewer主程式
http://www.dvbviewer.com/members

再向下移到Beta Section,下載DVBViewer Recording Service。
(在Beta Section內也有DVBViewer主程式的Beta版本,不過Recording Service程暫時只支援安裝到正式版的DVBViewer主程式上。)
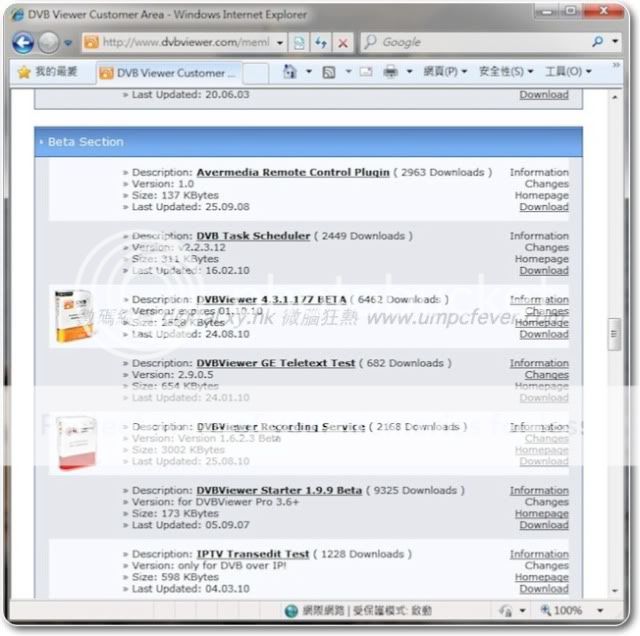
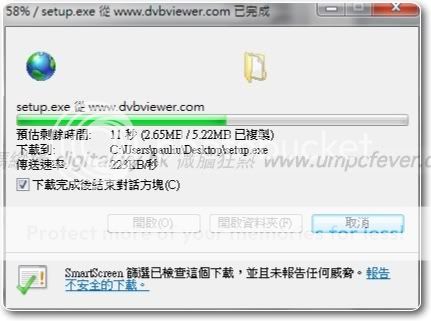 3. 安裝 DVBViewer 主程式
3. 安裝 DVBViewer 主程式
下載完成後,先安裝DVBViewer主程式
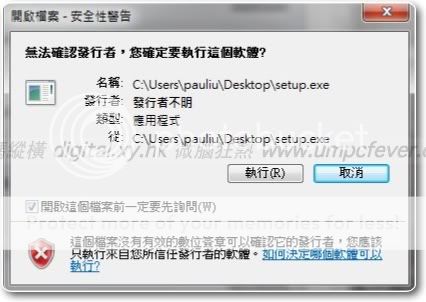
選擇English為安裝語言
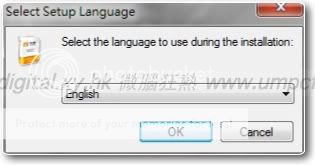
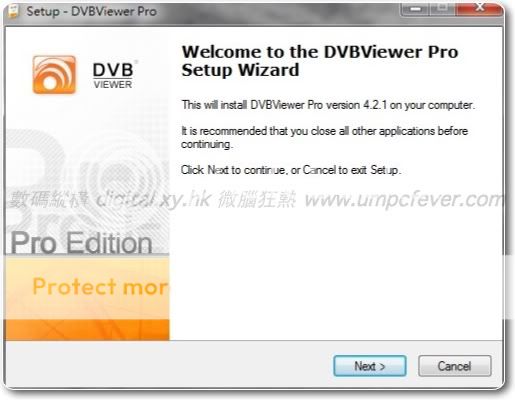
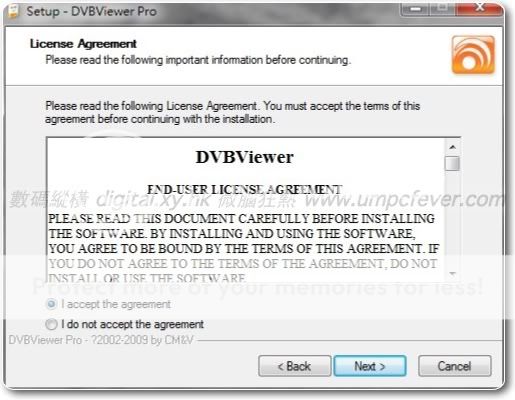
輸入登記的電郵地址及密碼
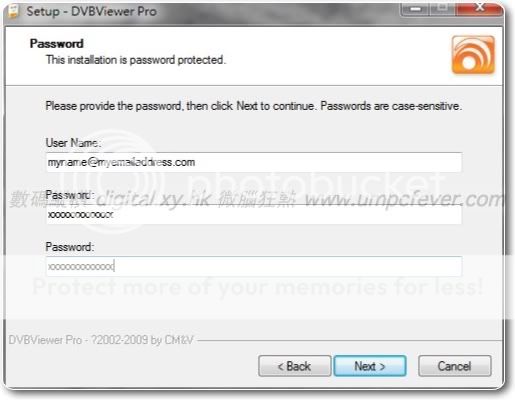
接著下來所有的對話窗口回答預設值便可
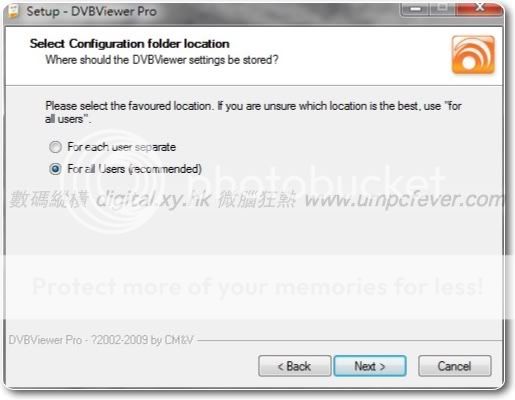
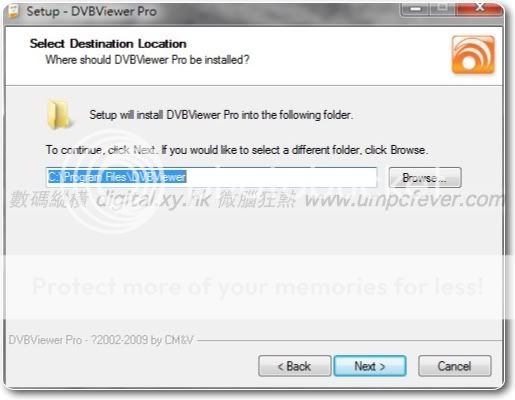
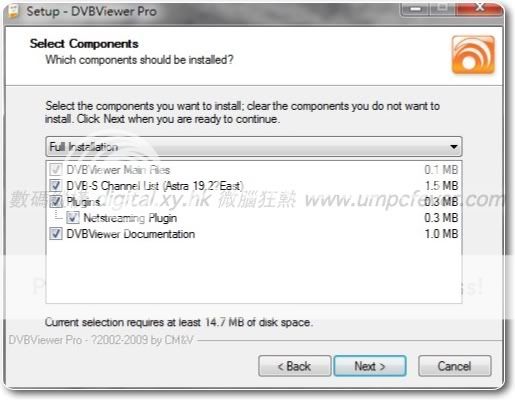
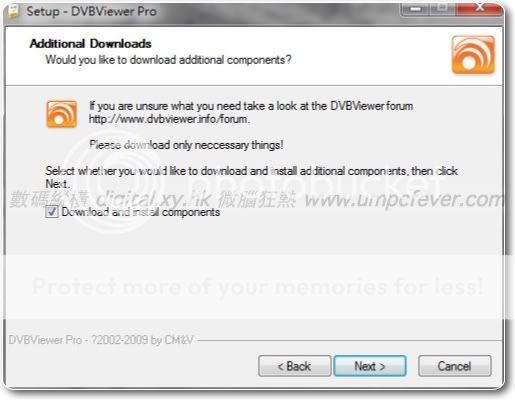
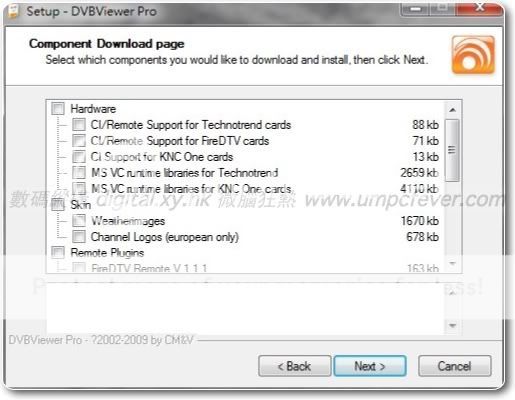
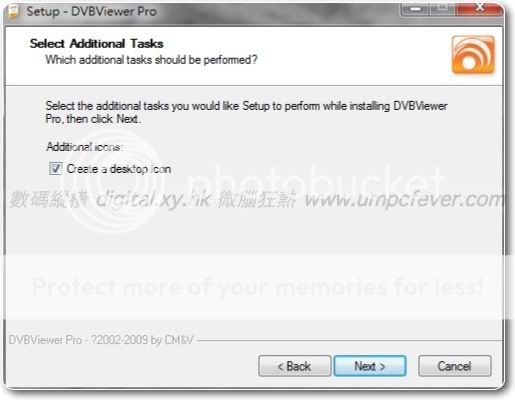
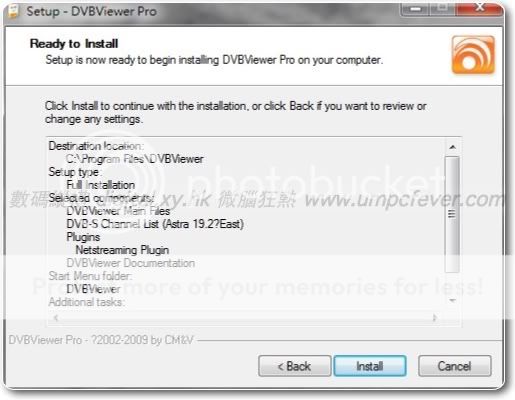
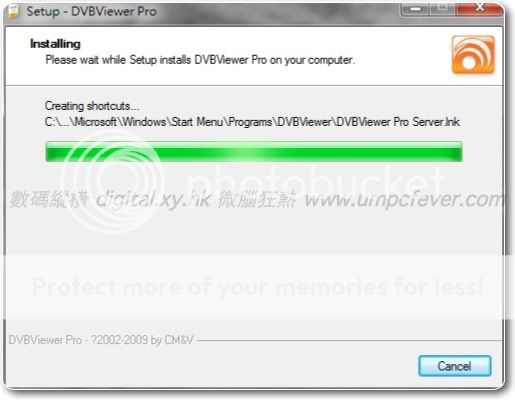
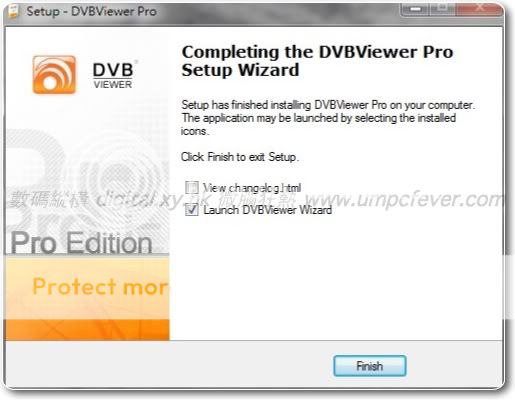 4. 初步設定 DVBViewer 主程式
4. 初步設定 DVBViewer 主程式
完成安裝之後便可進入設定精靈來進行初始設定
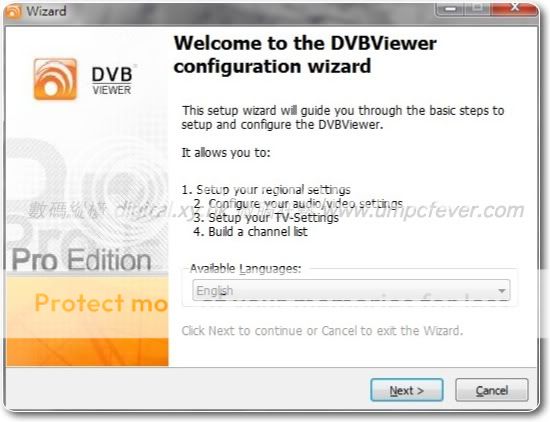
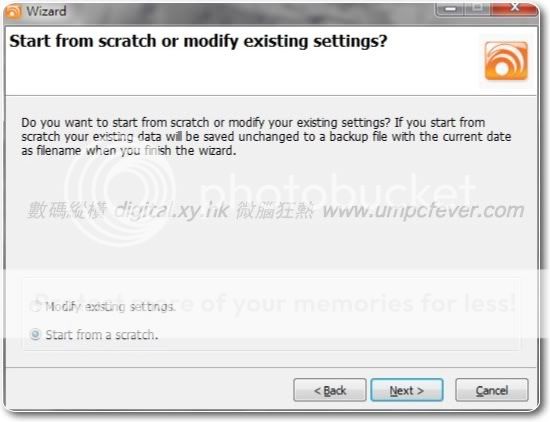
因為不會直接使用DVBViewer主程式來錄影節目,所以以下的資料夾位置保留預設值便可
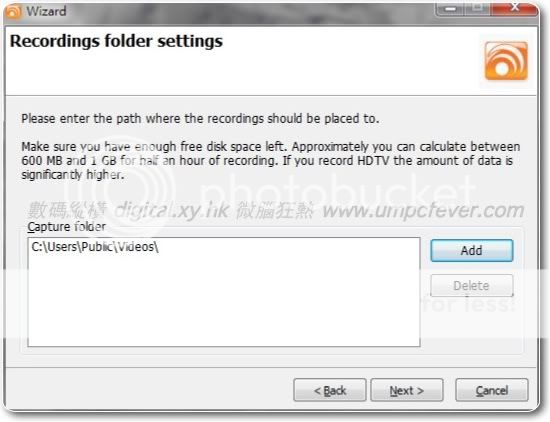
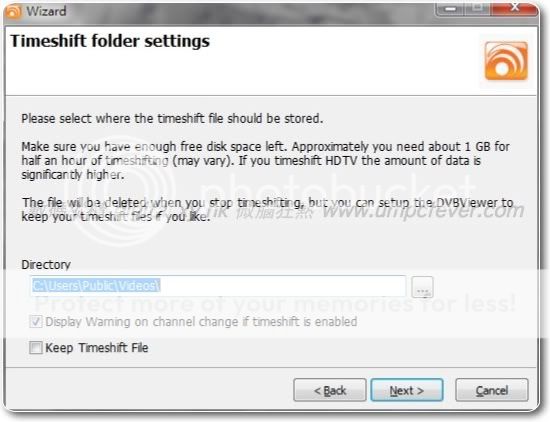

如果電腦的操作系統是Windows 7的話,可選擇使用Microsoft DTV-DVD Video Decoder作為播放H.264影片的解碼器,無論是流暢度或是Deinterlace的效果比PDVD更好。(老實說,我實在分不出是正在看機頂盒還是看電腦!)
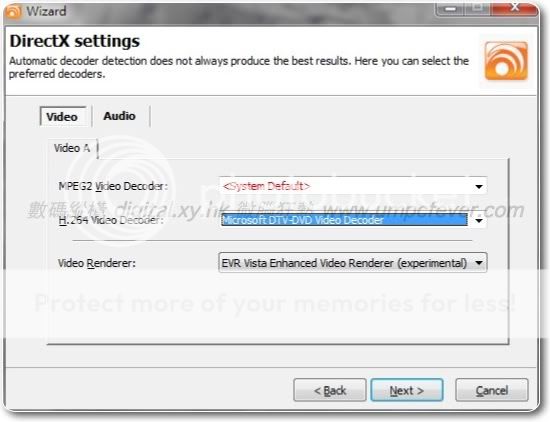
其他保留預設值便可
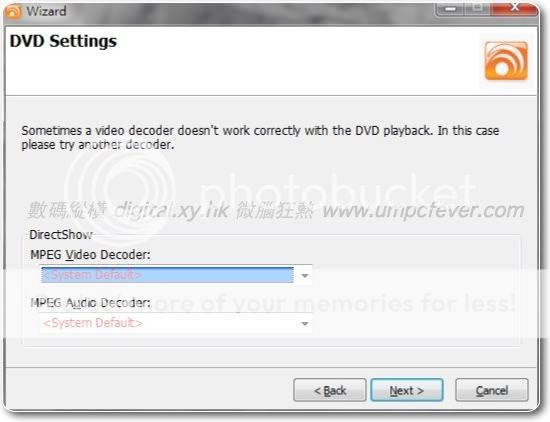
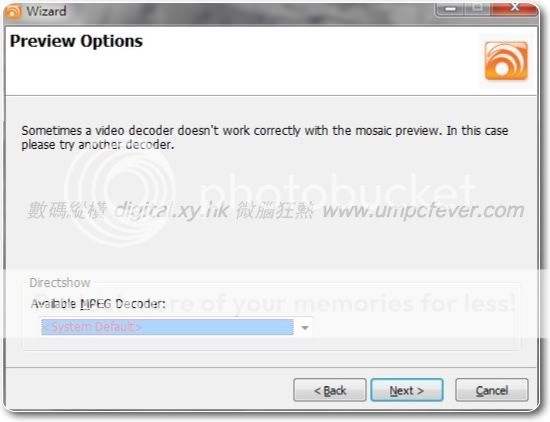
這時設定精靈應該會偵測出電腦上的高清手指
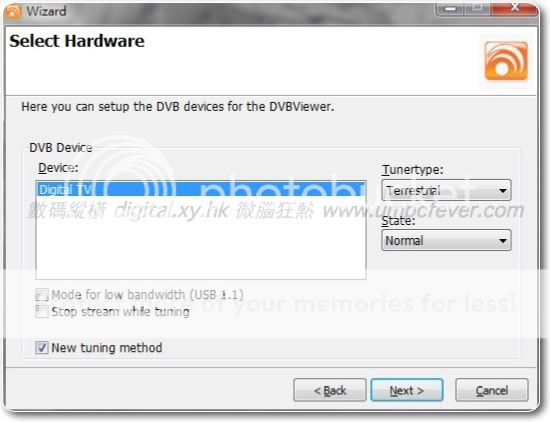
暫時不需要在這步驟去搜台,因為這處的自動搜台只可找出7個台,標清的幾個台是找不到的
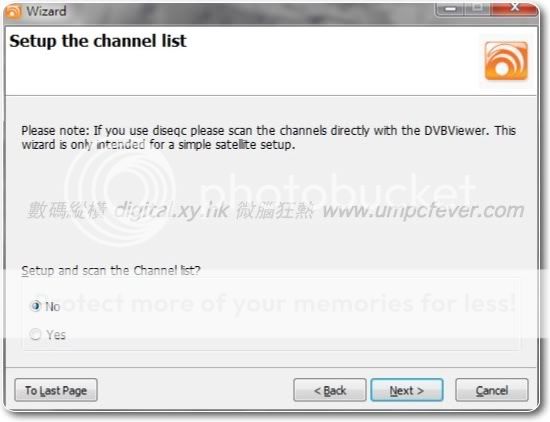
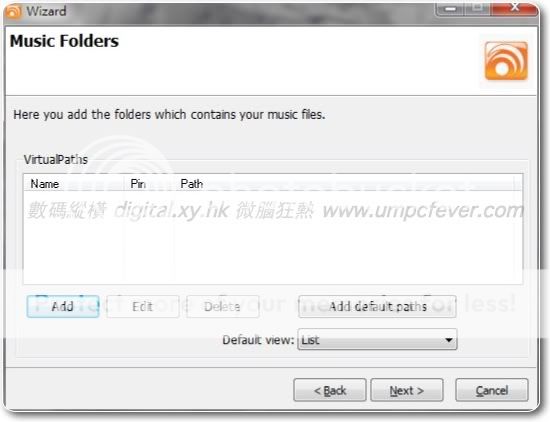

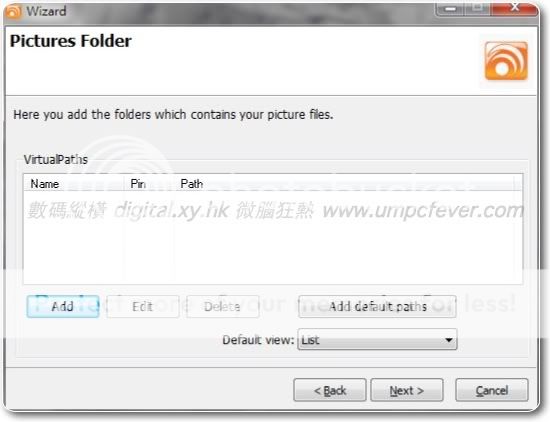
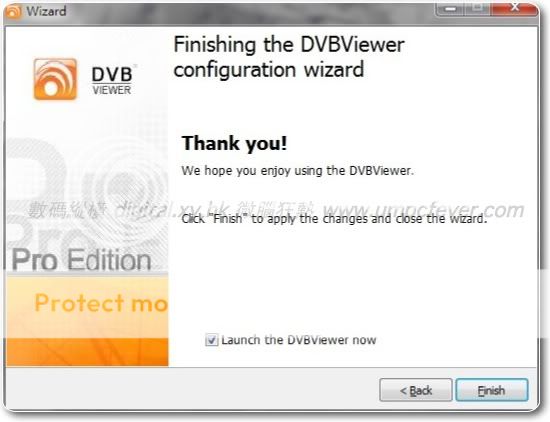
完成安裝DVBViewer主程式,下一步可以進入DVBViewer主程式->Channel->Channel Scan 來進行搜台
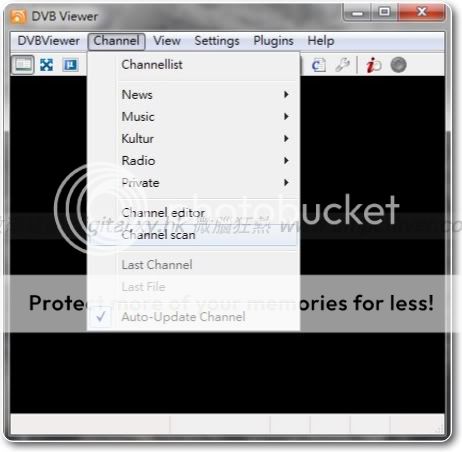
Transponder List 中選擇 Hong Kong 後按 Scan Range
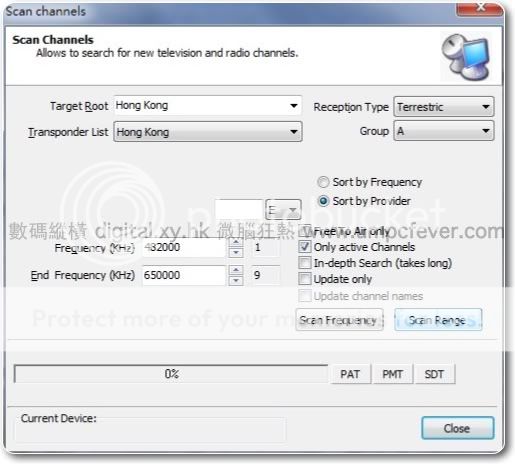
完成搜台後,應該可以看到電視節目了
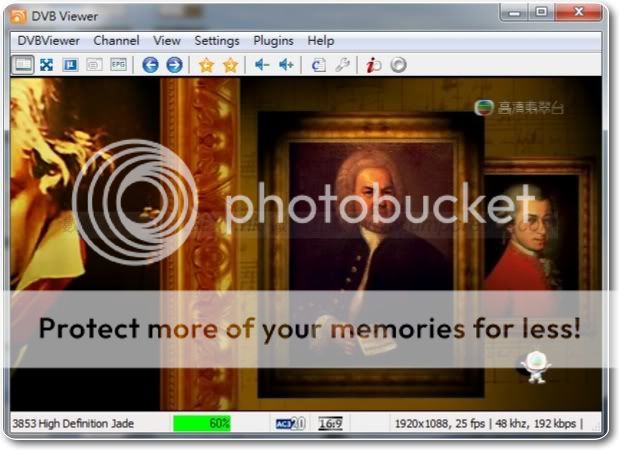
因為DVBViewer主程式最後不會直接去連接高清接收器,所以到Settings->Options->Hardware內把所有高清接收器先設定為Do Not Use
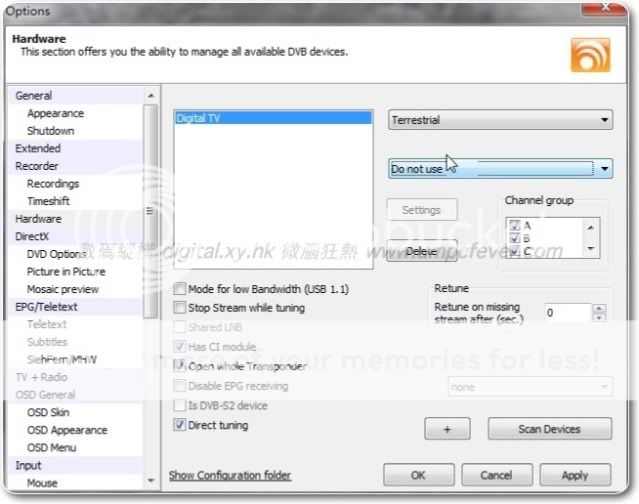
DVBViewer主程式初步設定完成。
====================================================================
建造家居高清電視網絡 DVBViewer + Recording Service (二)
(由數碼毒人於9年之前發表)
5. 安裝DVBViewer Recording Service
顧名思義,DVBViewer Recording Service是用來延續DVBViewe錄影功能的附屬程式,
透過個Web介面可以設定定時錄影,EPG電子節目表自動更新,透過電子節目表進行自動搜尋預較錄影等功能。另外,它亦以Windows Service的形式在背景上運行,代替原本DVBViewer Server提供Streaming Server的功能。用戶可以通過另一部電腦上的DVBViewer程式、或是Web介面、iPhone、甚至iPad去觀看Recording Service串流出來的節目。
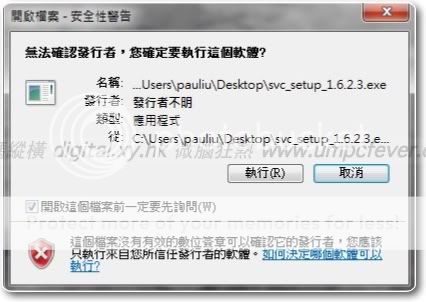
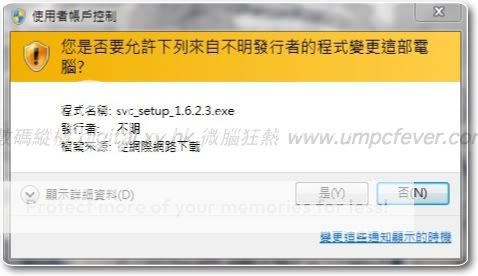
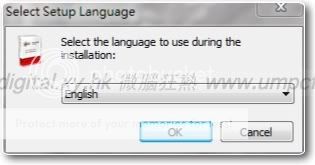
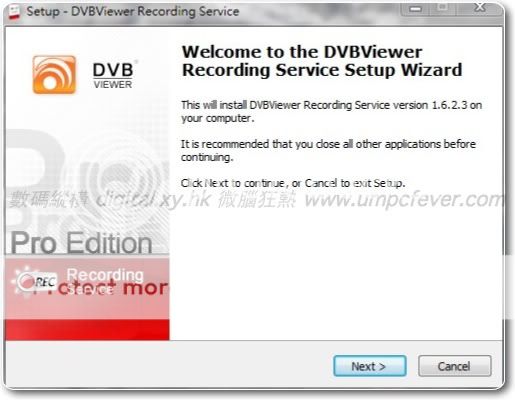
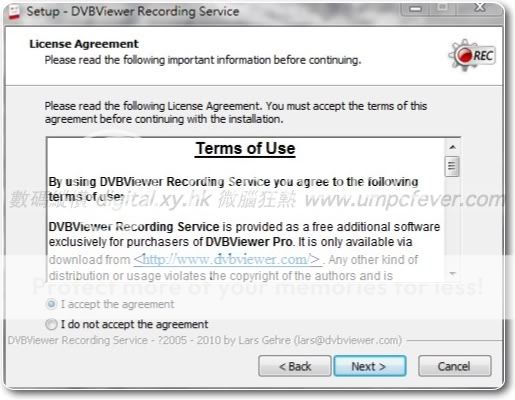
安裝時,大部份的對話框保留為預設值便可,但注意Recording Service一定要安裝到和DVBViewer主程式的同一個資料夾內
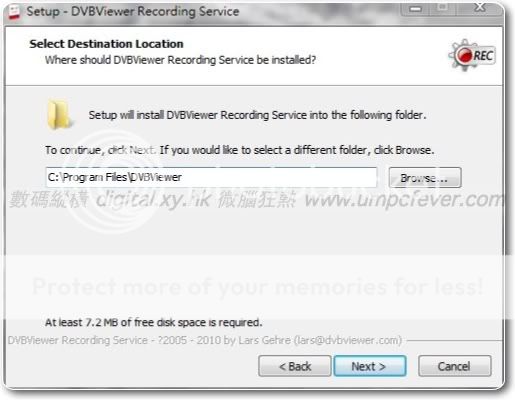
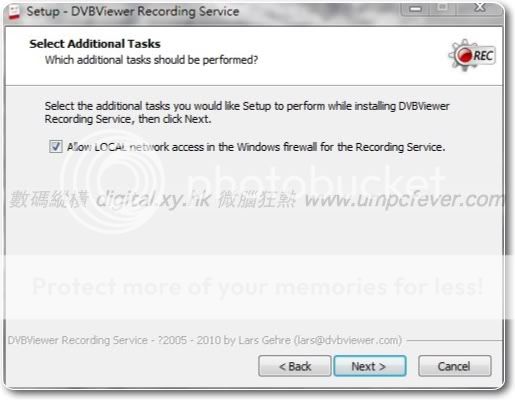
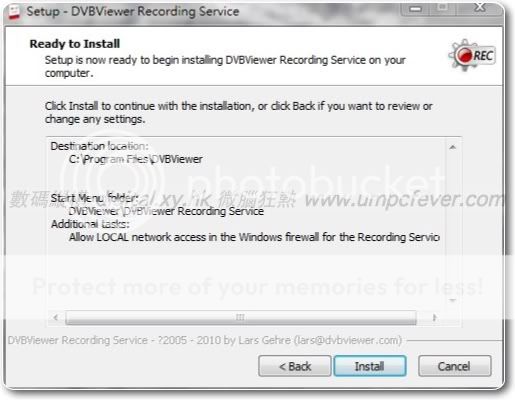
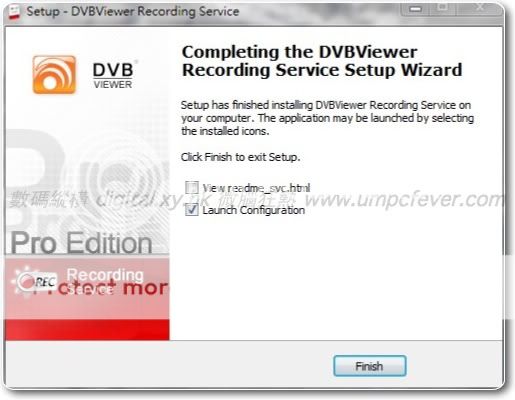
完成安裝後便進入設定頁進行設定。
6. 設定DVBViewer Recording Service
首先把Service->Available Languages設定為Chinese
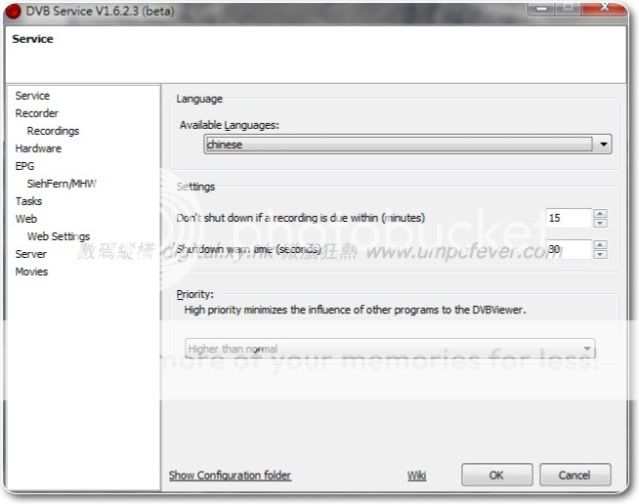
到Recorder選項設定儲存錄影的資料夾,可以設定多個磁碟機上的資料夾,Recording Service會根據磁碟機的剩餘容量來揀選適當的磁碟機進行錄影。資料夾可以設定在外置的USB硬碟機上,一般市面上的2.5"USB硬碟機的速度應該足多用來錄制全高清影片,不過也可能需要在Windows系統上做一些優化設定。在本文的結尾再解說一下。
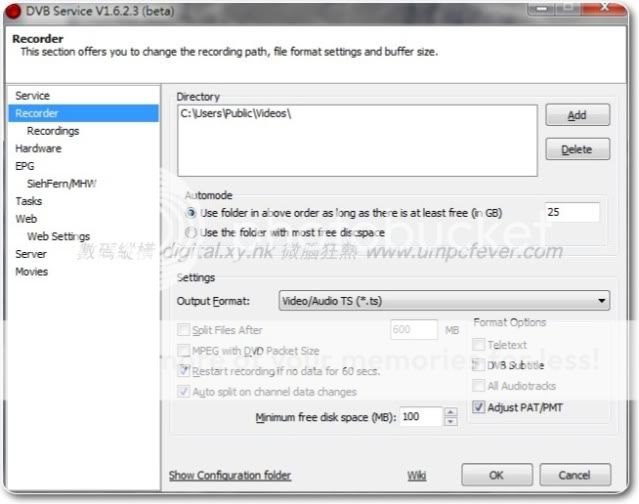
這一版主要是設定錄影的特性,保留預設值也可。不過我自己比較喜歡用簡單的檔案名稱作為錄影節目的檔案名稱,所以我把File Naming Scheme的值改為「%event_%date」,錄影出來的檔案名稱便會成為「公主嫁到_0920.ts」(原本的設定是:0920_2130_HDJade_公主嫁到.ts)
可惜,程式在支援中文檔名仍然是有一點問題,如果希望錄影後的節目可以串流到網外的電腦或手機,檔案名稱就必須不包含中文字才可。可以把File Naming Scheme設定為「%station_%date_%time」,這樣錄影出來的檔案名稱就會變成「HDJade_0920_2130.ts」(Station名亦不可帶有中文字及空格)。雖然從硬碟上再看不到節目的名字,不過從Webinterface上仍然可以看到原本的節目名稱。
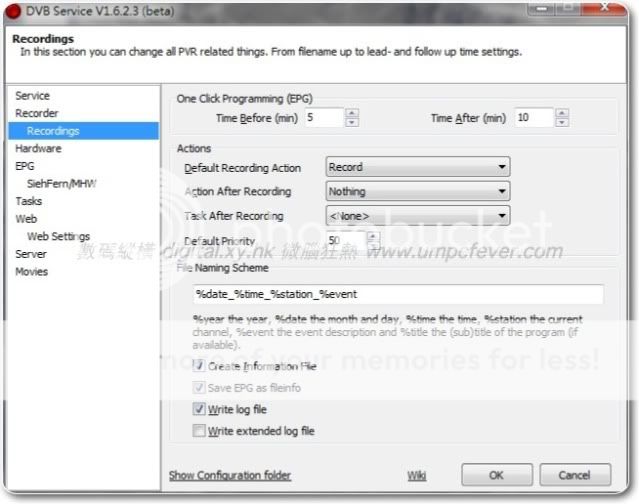
我自己不在家時,通常會使用iPhone上的Air Video來串流影片,而Air Video雖然同樣使用ffmpeg為轉碼核心,不過就沒有中文檔名的問題,所以我還是會把File Naming Scheme定成含有中檔名的「%event_%date」,方便在家時直接在硬碟上搜尋節目。
在正常情況下,在Hardware選項中應該已偵測出電腦上的高清接收器。如果沒有,可以點擊Scan Devices來再偵測一次。
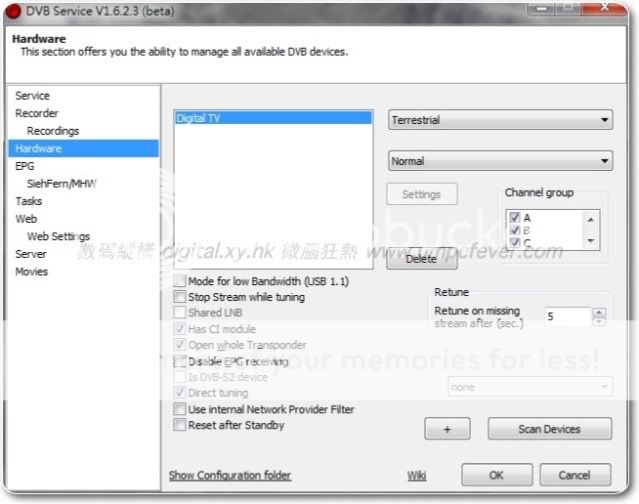
在EPG(電了節目表)的選項中,把Preferred Language設定為Chinese(新版本已解決亂碼問題),把Time Zone Setting設定為Manual Time Zone及把Time Zone Difference設定為 +8:00。我發現DVBViewer並不能夠把Time Zone Difference存檔,再啟動設定選項時會看到舊設定仍然存在。如果出現這個問題,可以通過直接修改設定檔或在Webinterface上修改來解決。稍後再詳述。
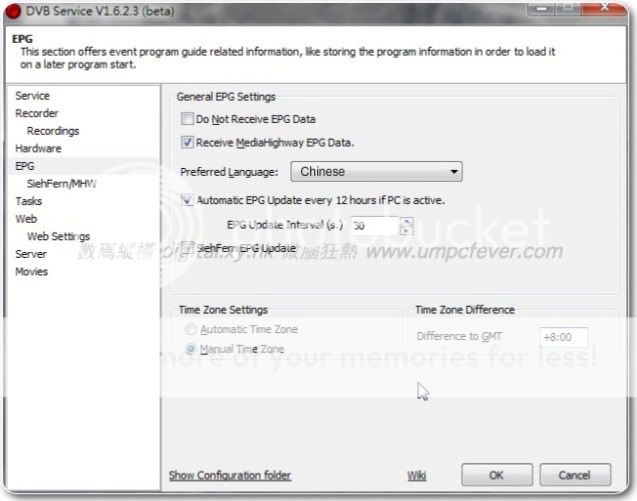
Web選項主要用來設定Webinterface介面,包括iPhone介面的連接埠,一般保持預設值便可。預設使用的連接埠有8089、7522、8889(如需uPNP連接),在Router上要把這幾個連接埠Forward到這部電腦的內網IP上。
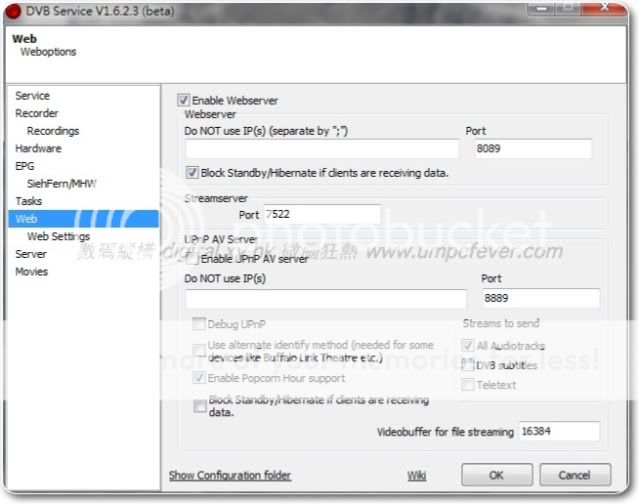
在Web Settings內設定一個登入密碼,以防止其他人進入。
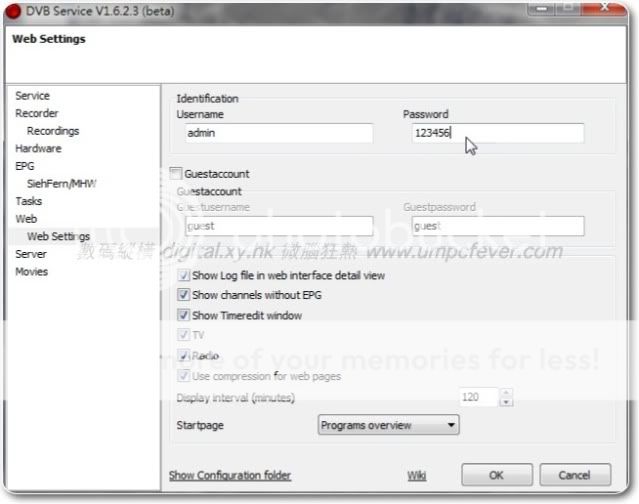
Server選項內的設定是用來向網絡內其他DVBViewer提供服務,包括連接埠600、3456、4022。如果不需要從外網以DVBViewer存取Server上的服務,就不需要把Router上的連接埠Forward過來。
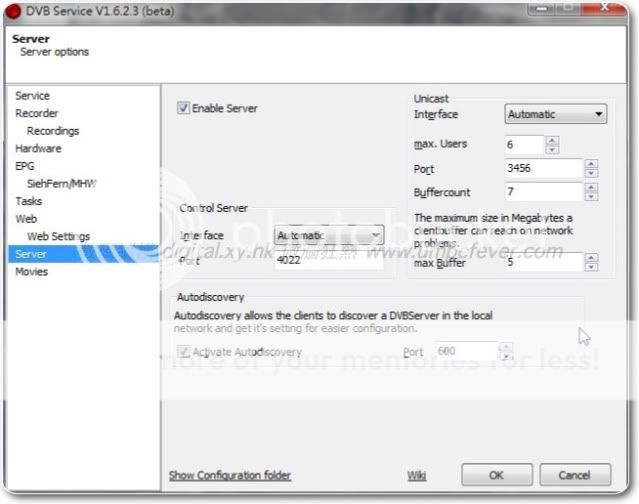
設定好之後就可以在Windows的System Tray上找到Recording Service的小圖示。
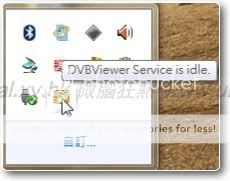
如果再需要修改設定,右擊一下揀選Configure便可。
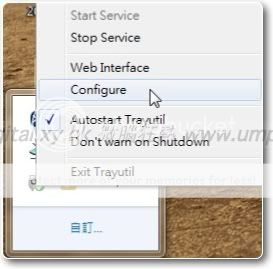
====================================================================
建造家居高清電視網絡 DVBViewer + Recording Service (三)
(由數碼毒人於9年之前發表)
7. 設定DVBViewer主程式連接到Recording Service
在步驟#4設定DVBViewer主程式時,我把DVBViewer->Hardware上的高清接收器通通設定為Do Not Use,用意是把連接高清接收器的工作交給Recording Service來處理。如果要在主機電腦上使用DVBViewer主程式來看電視,哪又怎樣設定呢?其實方法就和網內的其他用DVBViewer連接到主機看電視的設定一樣,使用Unicast Network Device的方法來連接到Recording Service便可。
先啟動DVBViewer主程式,進入Settings->Options->Hardware
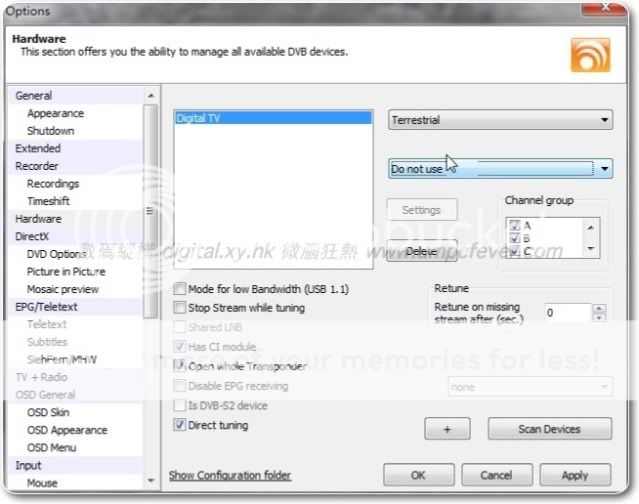
如果在高清接收器的清單內找不到Unicast Network Device的一項,就點擊【+】號按鈕,在Unicast中輸入1,按【OK】

這樣便會新增了一項Unicast Network Device的硬件設備。
點選Unicast Network Device,選擇「Terrestrial」再按「Settings」進入Unicast Network Device的Network Settings設定頁
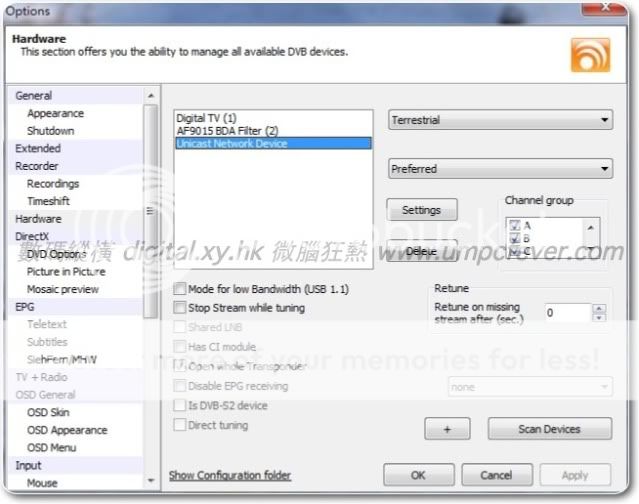
在Network Settings設定頁中的下面有一個【Discover】按鍵,點擊一下應該會自動找出Recording Service的主機名稱。點選該主機名稱就會把主機的網路設定複製到各設定欄位中。
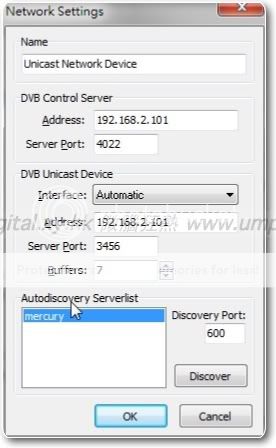
點擊【OK】儲存設定後,DVBViewer主程式便可以通過Recording Service接收到電視畫面了
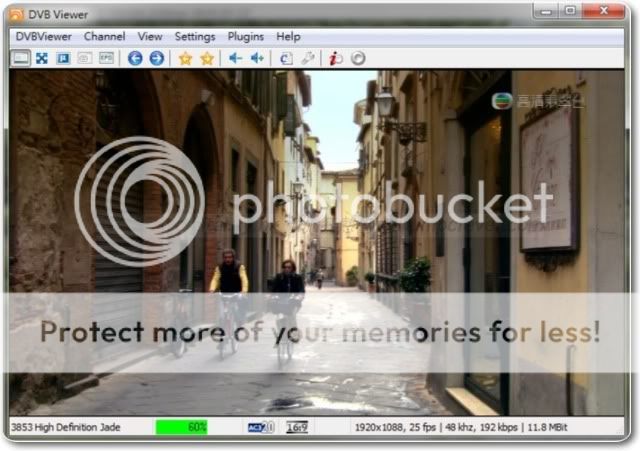 8. 把Channel List輸出
8. 把Channel List輸出
當在步驟#4設定DVBViewer主程式時曾經進行過搜台,我們可以把主機上的Channel List輸出成一個檔案,方便網絡上其他沒有高清接收器,準備分享主機資源的DVBViewer直接把Channel List輸入,方便進行設定。
開DVBViewer主程式,點選Channel->Channel Editor
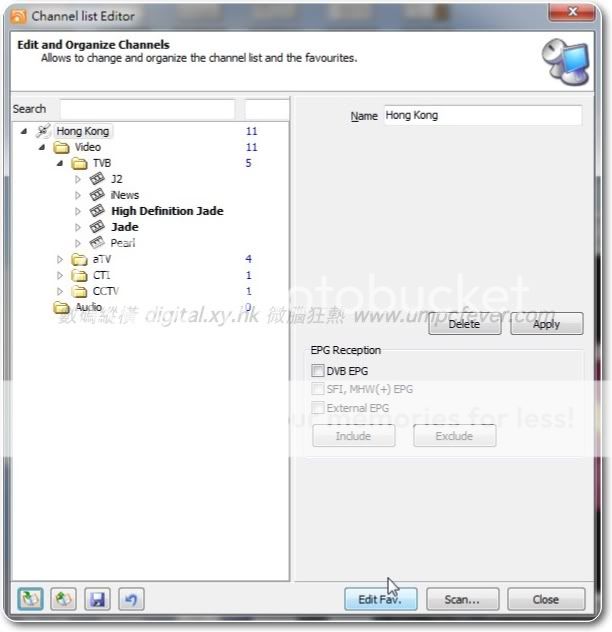
輸出Channel List之前最好先把帶有空格、中文字的台名改成沒有空格的英文台名,方便日後作為錄影的檔案名。
點選Hong Kong的組別後點擊左下角第二個圖示來輸出Channel List。
順便把Channel加入Favourities中,按「Edit Fav.」把右邊的Channel拉到左邊的Favourities Editor中。
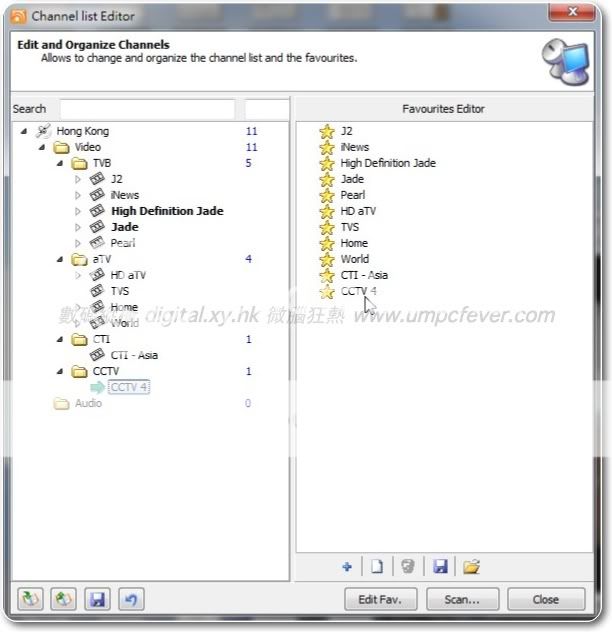 9. 安裝及設定網內其他DVBViewer (Client)
9. 安裝及設定網內其他DVBViewer (Client)
要設定家中其他房間的DVBViewer,方法就和設定主機差不多。
先跟從步驟#3來安裝及步驟#4來初步設定,但無須進行搜台。
完成安裝後,再跟從步驟#7把DVBViewer連接到主機的Recording Service便可。
最後輸入先前從主機輸出的Channel List。點選Channel->Channel Editor
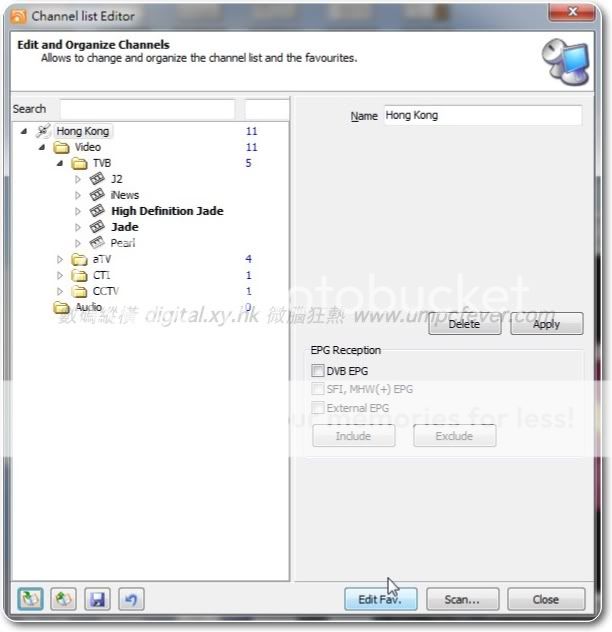
點擊左下角第一個圖示來輸入Channel List。
又再順便把Channel加入Favourities中,按「Edit Fav.」把右邊的Channel拉到左邊的Favourities Editor中。
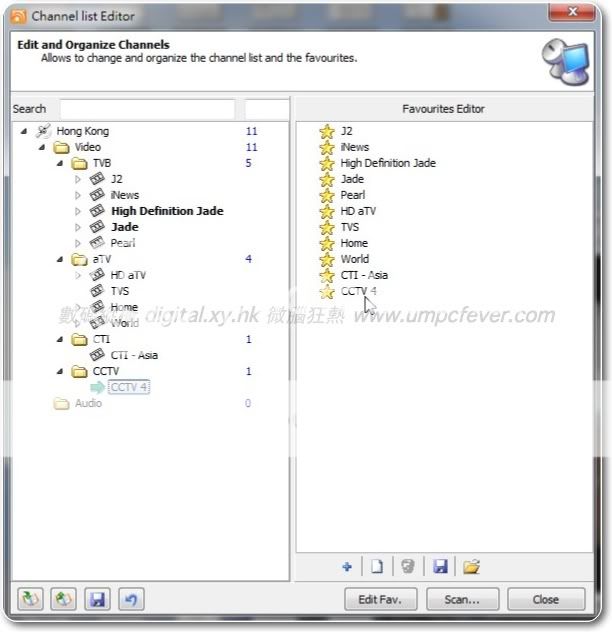
====================================================================
建造家居高清電視網絡 DVBViewer + Recording Service (四)
(由數碼毒人於9年之前發表)
10. 設定Webinterface及iPhone實時串流
當完成了以上幾個設定步驟後,除了可以在其他位置電腦上的DVBViewer分享到主機的電視節目之外,其實亦已經可以在網內或網外的裝置瀏覽Recording Service的Webinterface介面。
我們先從網內連線,假設主機的網內IP位址是 192.168.2.101,在瀏覽器內輸入網址
http://192.168.2.101:8089 就可以顯示Webinterface
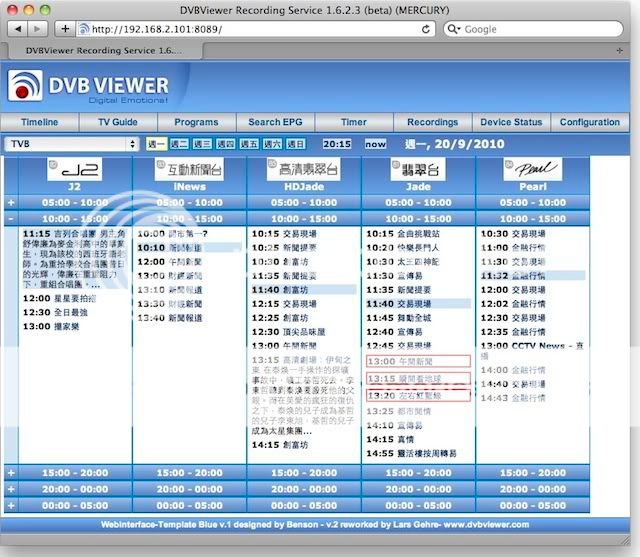
如果在安裝DVBViewer主程式時無法設定Time Zone Difference,可在這Webinterface的Configuration中把Difference to GMT設定為480 (即480分鐘),及把Automatic Time Zone的剔號取消。
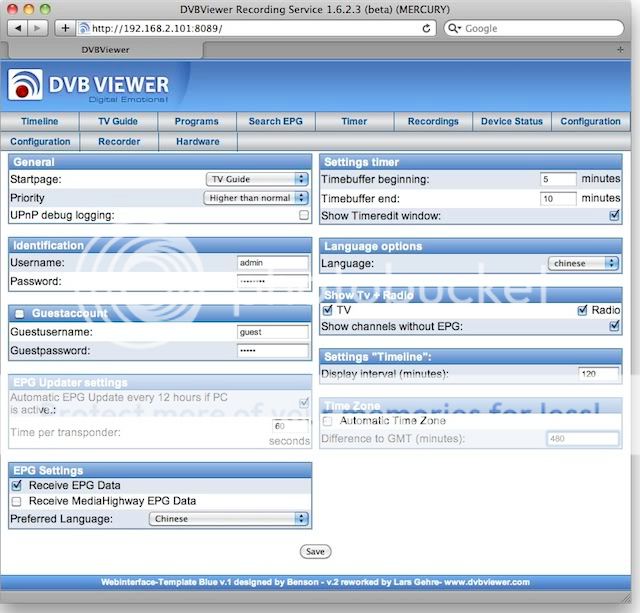
要把實時電視串流到網外的設備,還需要在主機電腦上作一些設定配合才可把節目串流出去。
進入Router的設定頁的Port Forwarding或Virtual Server選項,把Port 3335,7522及8089 Forward到主機的內網IP上。
(因為不同牌子的Router有不同的設定畫面及方法,請參考Router的說明書或生產商的網頁有關Port Forwarding的設定方法。)
進入Windows Firewall把DVBViewer相關程式允許通過防火埸
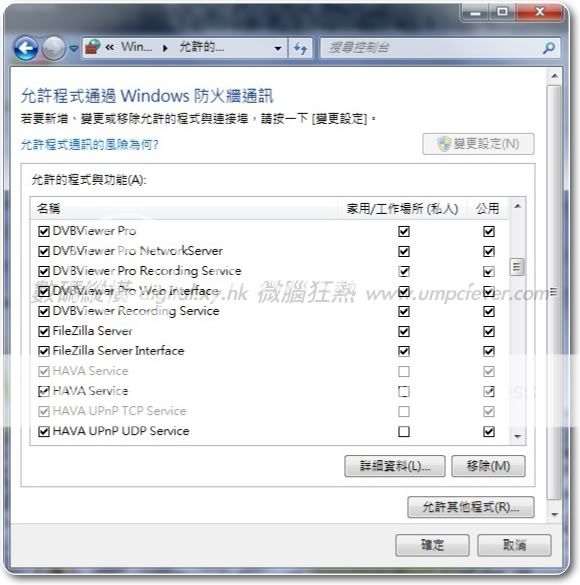
要實現實時網外串流及串流到iPhone上,還需要安裝兩個壓縮軟件。供其他電腦連接的Webinterface,其串流功能需要安裝VLC 0.8.6i 版本。而供iPhone使用的串流功能,則需要安裝ffmpeg 18639版本。要注意,根據官方資料,必需要使用這兩個版本,不能用新的或別的版本的。
下載 VLC 0.8.6i:
http://download.videolan.org/pub ... lc-0.8.6i-win32.exe
下載之後在裝有Recording Service的主機上安裝便可。
下載ffmpeg 18639:
http://tripp.arrozcru.com/builds/ffmpeg-18639.7z
下載及解壓後,把其中的ffmpeg.exe複製到主機DVBViewer的同一個資料夾內便可,其他的檔案不需要安裝或複製。DVBViewer的資料夾一般是位於 c:\Program Files\DVBViewer。
(7-Zip 解壓程式:
http://www.7-zip.org)
安裝了以上的壓縮程式後,就算是沒有DVBViewer的Mac電腦也可以用Safari連接到DVBViewer主機的Webinterface播放電視節目
假設主機位於 192.168.2.101,在瀏覽器輸入網址
http://192.168.2.101:8089 便可登入到 Webinterface,以VLC播放器收看節目,轉台也沒有問題!
再用iPhone的Safari連接看看
先把iPhone連上家中的WiFi網絡,假設主機位於 192.168.2.101,在iPhone的Safari輸入網址
http://192.168.2.101:8089/iphone
DVBViewer的Menu及中文EPG節目表完全顯示正常!
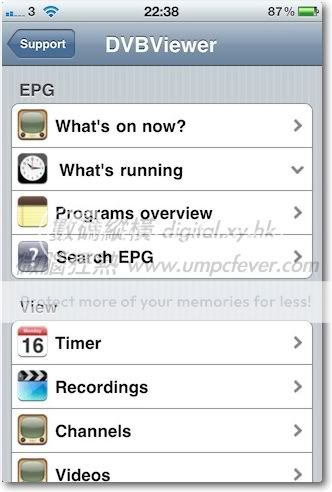
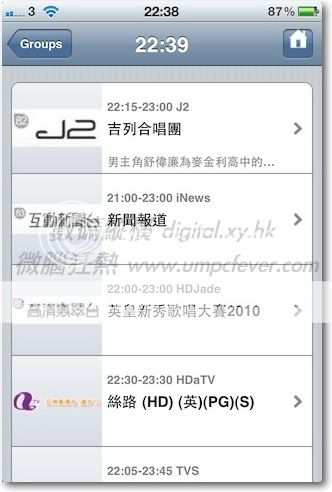
可以在iPhone上查看各台播放的節目、設定時間制錄影

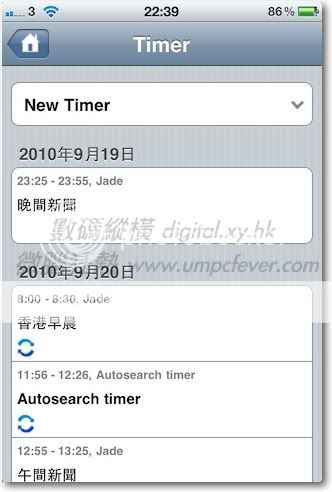
收看實時電視節目當然沒問題,先揀選台號,再揀選串流Bit Rate
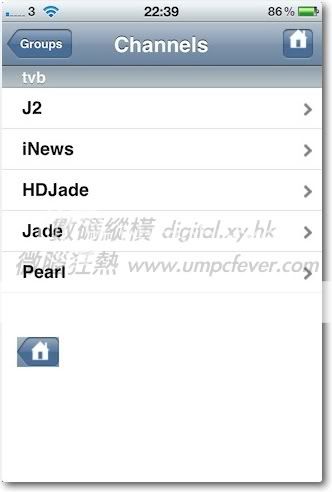
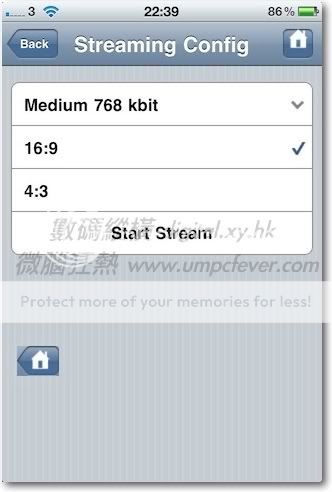
等待播放鍵出現再按下播放鍵開始播放
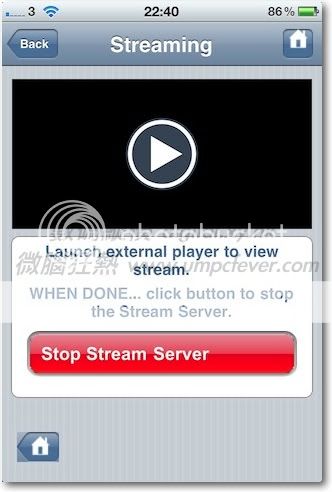
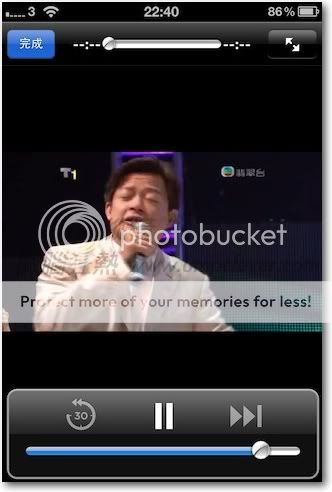
非常清晰啊!
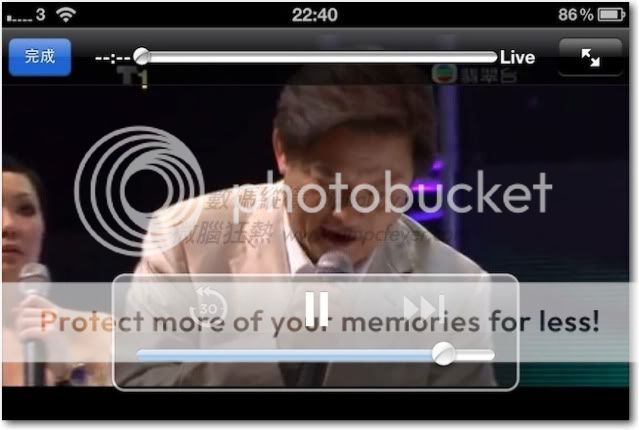
還可以修改Recording Service能的設定
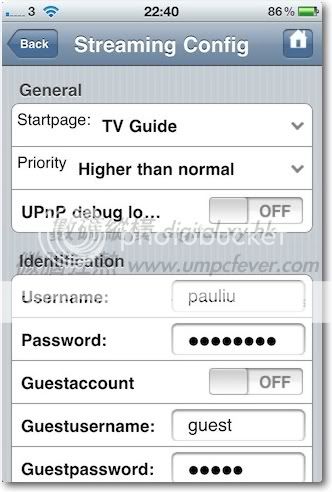
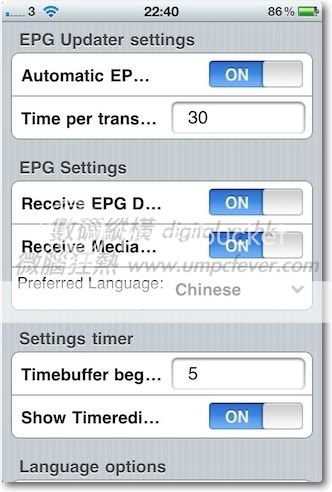
再去片看看!
iPad的播放效果更加好!
====================================================================